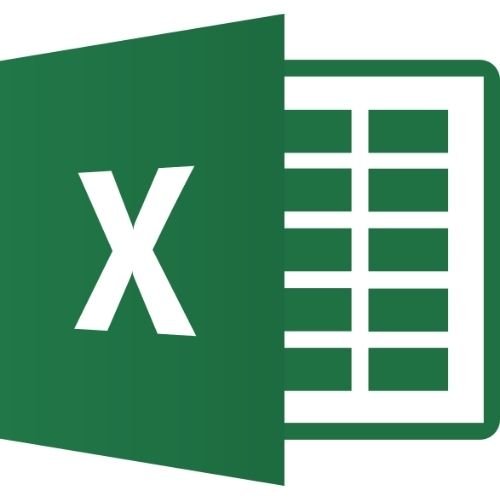Microsoft Excel İşlevleri
Mantıksal Formüller
DEĞİL İşlevi
Excel, veri analizi ve hesaplama işlemlerinde güçlü bir araçtır. Excel’de çeşitli işlevler ve formüller kullanılarak karmaşık mantıksal işlemler gerçekleştirilebilir. Bu işlevlerden biri olan DEĞİL() işlevi, mantıksal ifadeleri tersine çevirmek için kullanılır. İşte DEĞİL() işlevinin ayrıntılı bir şekilde incelenmesi:
DEĞİL() İşlevinin Tanımı
DEĞİL() işlevi, bir mantıksal değeri veya ifadeyi tersine çevirir. Yani, bir ifadenin sonucunu DOĞRU ise YANLIŞ, YANLIŞ ise DOĞRU yapar. Bu işlev, özellikle mantıksal testler ve koşullu ifadelerle birlikte sıkça kullanılır.
Sözdizimi
scss
Kodu kopyala
=DEĞİL(mantıksal_değer)
mantıksal_değer: DOĞRU veya YANLIŞ olabilecek herhangi bir değer ya da ifade.
Kullanım Örnekleri
1. Basit Kullanım
Bir hücrede bulunan DOĞRU veya YANLIŞ ifadesini tersine çevirmek için DEĞİL() işlevi kullanılabilir.
Örnek:
A1 hücresinde DOĞRU ifadesi yer alıyor.
Formül: =DEĞİL(A1)
Sonuç: YANLIŞ
2. Mantıksal Test ile Kullanım
Belirli bir hücredeki değerin belirli bir koşulu sağlayıp sağlamadığını kontrol etmek için DEĞİL() işlevi kullanılabilir.
Örnek:
B2 hücresindeki değerin 50’den küçük veya eşit olup olmadığını kontrol etmek:
Formül: =DEĞİL(B2>50)
Sonuç: Eğer B2 hücresindeki değer 50’den büyükse YANLIŞ, değilse DOĞRU.
3. Koşullu Biçimlendirme ile Kullanım
Bir hücrenin boş olup olmadığını kontrol etmek için DEĞİL() işlevi kullanılabilir.
Örnek:
C1 hücresinin boş olup olmadığını kontrol etmek:
Formül: =DEĞİL(C1=””)
Sonuç: Eğer C1 hücresi boş değilse DOĞRU, boş ise YANLIŞ.
DEĞİL() İşlevinin Avantajları
Basit ve Etkili: DEĞİL() işlevi, karmaşık mantıksal ifadeleri basitçe tersine çevirmeyi sağlar.
Koşullu İfadelerle Entegrasyon: DEĞİL() işlevi, diğer mantıksal işlevlerle birlikte kullanıldığında koşullu ifadeleri daha esnek hale getirir.
Veri Doğrulama: Veri doğrulama ve koşullu biçimlendirme işlemlerinde kullanılarak verilerin doğruluğunu ve tutarlılığını kontrol etmeyi kolaylaştırır.
Sonuç
Excel’deki DEĞİL() işlevi, mantıksal ifadeleri tersine çevirerek verileri analiz etmede ve doğrulamaya yardımcı olur. Basit bir sözdizimine sahip olan bu işlev, diğer mantıksal işlevlerle birlikte kullanıldığında oldukça güçlü hale gelir. Mantıksal testler, veri doğrulama ve koşullu biçimlendirme işlemlerinde DEĞİL() işlevini kullanarak daha etkili ve doğru sonuçlar elde edebilirsiniz.
DOĞRU İşlevi
Excel, karmaşık hesaplamalar ve veri analizleri için güçlü işlevler sunar. Bu işlevler arasında mantıksal işlemler önemli bir yer tutar. Excel’deki DOĞRU() işlevi, bir mantıksal değeri tanımlamak için kullanılan basit ama etkili bir araçtır. İşte DOĞRU() işlevinin ayrıntılı bir şekilde incelenmesi:
DOĞRU() İşlevinin Tanımı
DOĞRU() işlevi, Excel’de mantıksal bir DOĞRU değerini döndürür. Bu işlev, herhangi bir koşula bağlı olmadan her zaman DOĞRU değeri verir ve genellikle mantıksal ifadelerde sabit bir doğru değeri kullanmak gerektiğinde tercih edilir.
Sözdizimi
scss
Kodu kopyala
=DOĞRU()
Bu işlevin hiçbir bağımsız değişkeni yoktur; sadece DOĞRU değerini döndürür.
Kullanım Örnekleri
1. Basit Kullanım
Bir hücrede DOĞRU değeri oluşturmak için DOĞRU() işlevi kullanılabilir.
Örnek:
Formül: =DOĞRU()
Sonuç: DOĞRU
2. Mantıksal Testlerde Kullanım
DOĞRU() işlevi, mantıksal testlerde ve koşullu ifadelerde sabit bir doğru değeri olarak kullanılabilir.
Örnek:
A1 hücresindeki değerin 10 olup olmadığını kontrol etmek:
Formül: =EĞER(A1=10, DOĞRU(), YANLIŞ())
Sonuç: Eğer A1 hücresindeki değer 10 ise DOĞRU, değilse YANLIŞ.
3. Varsayılan Değer Olarak Kullanım
Belirli bir durumda varsayılan olarak DOĞRU değeri kullanmak için DOĞRU() işlevi tercih edilebilir.
Örnek:
B2 hücresinin boş olup olmadığını kontrol ederken varsayılan değeri DOĞRU olarak belirlemek:
Formül: =EĞER(B2=””, DOĞRU(), YANLIŞ())
Sonuç: Eğer B2 hücresi boşsa DOĞRU, değilse YANLIŞ.
DOĞRU() İşlevinin Avantajları
Basitlik: DOĞRU() işlevi, herhangi bir bağımsız değişken gerektirmediğinden kullanımı son derece basittir.
Mantıksal İfadelerde Esneklik: Mantıksal testler ve koşullu ifadelerde sabit bir doğru değeri kullanmak gerektiğinde büyük kolaylık sağlar.
Veri Doğrulama: Veri doğrulama ve koşullu biçimlendirme işlemlerinde kullanılarak sabit bir doğru değeri oluşturmayı kolaylaştırır.
Sonuç
Excel’deki DOĞRU() işlevi, sabit bir doğru değeri oluşturmak için kullanılan basit ama etkili bir araçtır. Mantıksal testlerde, koşullu ifadelerde ve veri doğrulama işlemlerinde kullanıldığında önemli bir rol oynar. DOĞRU() işlevi, herhangi bir bağımsız değişken gerektirmemesi nedeniyle kullanımı son derece basittir ve mantıksal işlemleri daha esnek hale getirir. Bu işlevi kullanarak Excel’de daha doğru ve etkili sonuçlar elde edebilirsiniz.
EĞER İşlevi
Excel, veri analizi ve hesaplama işlemlerinde kullanıcılarına geniş bir işlev yelpazesi sunar. Bu işlevlerden en yaygın kullanılanlardan biri de EĞER() işlevidir. EĞER() işlevi, belirli bir koşula bağlı olarak farklı sonuçlar üretmeyi sağlar ve böylece hesaplamalarda esneklik sunar. İşte EĞER() işlevinin detaylı bir incelemesi:
EĞER() İşlevinin Tanımı
EĞER() işlevi, bir mantıksal sınamayı değerlendirir ve bu sınamanın sonucuna göre iki farklı değerden birini döndürür. Koşul DOĞRU ise bir sonuç, YANLIŞ ise başka bir sonuç elde edilir.
Sözdizimi
scss
Kodu kopyala
=EĞER(mantıksal_sınama, doğruysa_değer, yanlışsa_değer)
mantıksal_sınama: DOĞRU veya YANLIŞ olarak değerlendirilecek ifade veya koşul.
doğruysa_değer: Mantıksal sınama DOĞRU olarak değerlendirilirse döndürülecek değer.
yanlışsa_değer: Mantıksal sınama YANLIŞ olarak değerlendirilirse döndürülecek değer.
Kullanım Örnekleri
1. Basit Koşullu Kontrol
Bir hücredeki değerin belirli bir koşulu karşılayıp karşılamadığını kontrol etmek için EĞER() işlevi kullanılabilir.
Örnek:
A1 hücresindeki değerin 50’den büyük olup olmadığını kontrol etmek:
Formül: =EĞER(A1>50, “Geçti”, “Kaldı”)
Sonuç: Eğer A1 hücresindeki değer 50’den büyükse “Geçti”, değilse “Kaldı” sonucu döndürülür.
2. Sayısal Değerler Üzerinde Hesaplama
Belirli bir koşula göre farklı hesaplamalar yapmak için EĞER() işlevi kullanılabilir.
Örnek:
B1 hücresindeki değerin pozitif olup olmadığını kontrol edip, pozitifse değerini iki katına çıkarma:
Formül: =EĞER(B1>0, B1*2, B1)
Sonuç: Eğer B1 hücresindeki değer pozitifse, değeri iki katına çıkarılır; değilse aynı değer korunur.
3. Birden Fazla Koşulu Değerlendirme
Birden fazla koşulu değerlendirmek için iç içe EĞER() işlevi kullanılabilir.
Örnek:
Bir öğrencinin notunu değerlendirmek:
Formül: =EĞER(C1>=90, “A”, EĞER(C1>=80, “B”, EĞER(C1>=70, “C”, “D”)))
Sonuç: C1 hücresindeki nota göre öğrenciye “A”, “B”, “C” veya “D” notu verilir.
EĞER() İşlevinin Avantajları
Esneklik: Farklı koşullara göre farklı sonuçlar döndürebilme yeteneği, EĞER() işlevini çok esnek hale getirir.
Karar Alma Süreçleri: Veri analizi ve raporlamada karar alma süreçlerini otomatikleştirir.
Karmaşık Koşullar: İç içe EĞER() kullanımıyla karmaşık mantıksal koşulları değerlendirme imkanı sunar.
Sonuç
Excel’deki EĞER() işlevi, koşullu hesaplamalar yaparak verileri daha dinamik ve anlamlı hale getirmeyi sağlar. Basit bir sözdizimiyle çok güçlü sonuçlar elde etmeye olanak tanıyan bu işlev, her seviyedeki Excel kullanıcısı için vazgeçilmez bir araçtır. Koşullu mantıkla esnek hesaplamalar yapmak isteyen herkesin EĞER() işlevini etkin bir şekilde kullanmayı öğrenmesi önemlidir.
EĞERHATA İşlevi
Excel, güçlü hesaplama ve veri analizi araçları sunarken, kullanıcıların hata yönetimini de göz önünde bulundurmasını sağlar. Bu bağlamda EĞERHATA() işlevi, hesaplamalar sırasında oluşabilecek hataları yakalamak ve bunlara karşılık alternatif değerler döndürmek için oldukça kullanışlıdır. İşte EĞERHATA() işlevinin ayrıntılı bir şekilde incelenmesi:
EĞERHATA() İşlevinin Tanımı
EĞERHATA() işlevi, bir formülün sonucunda bir hata oluşması durumunda, bu hatayı yakalar ve kullanıcı tarafından belirlenen alternatif bir değeri döndürür. Bu işlev, özellikle hataları önlemek ve kullanıcı dostu sonuçlar sağlamak için yaygın olarak kullanılır.
Sözdizimi
scss
Kodu kopyala
=EĞERHATA(değer, hata_durumu_değer)
değer: Değerlendirilecek olan ifade veya formül.
hata_durumu_değer: Eğer değer ifadesi bir hata döndürürse, bu durumda döndürülecek alternatif değer.
Kullanım Örnekleri
1. Hata Durumunu Yönetme
Bir formülün sonucunda hata oluşması durumunda kullanıcıya alternatif bir mesaj veya değer döndürmek için EĞERHATA() işlevi kullanılabilir.
Örnek:
A1 hücresindeki değeri B1 hücresindeki değere bölme ve hata durumunda “Bölme Hatası” mesajı döndürme:
Formül: =EĞERHATA(A1/B1, “Bölme Hatası”)
Sonuç: Eğer B1 hücresinde 0 varsa veya bir hata oluşursa “Bölme Hatası” mesajı görüntülenir; aksi takdirde bölme işleminin sonucu döndürülür.
2. Veri Arama İşlemlerinde Hata Kontrolü
Veri arama işlemlerinde bir sonuç bulunamaması durumunda alternatif bir değer döndürmek için EĞERHATA() işlevi kullanılabilir.
Örnek:
D1 hücresindeki değeri, A sütunundaki verilerde arayıp bulamama durumunda “Bulunamadı” mesajı döndürmek:
Formül: =EĞERHATA(DÜŞEYARA(D1, A:B, 2, YANLIŞ), “Bulunamadı”)
Sonuç: Eğer D1 hücresindeki değer A sütununda bulunamazsa “Bulunamadı” mesajı görüntülenir.
3. Boş Hücreleri Yönetme
Boş hücrelerle çalışırken hata mesajlarından kaçınmak ve kullanıcıya anlaşılır sonuçlar sunmak için EĞERHATA() işlevi kullanılabilir.
Örnek:
E1 hücresinde bir formül kullanarak sonuç üretmek, ancak boş hücreler nedeniyle hata oluşması durumunda “Değer Yok” mesajı döndürmek:
Formül: =EĞERHATA(E1*100, “Değer Yok”)
Sonuç: Eğer E1 hücresinde bir değer yoksa “Değer Yok” mesajı görüntülenir; aksi takdirde E1 hücresindeki değer 100 ile çarpılır.
EĞERHATA() İşlevinin Avantajları
Kullanıcı Dostu Sonuçlar: Hataları kullanıcıya anlaşılır mesajlarla sunarak daha iyi bir kullanıcı deneyimi sağlar.
Hata Yönetimi: Hata oluşumlarını kontrol altına alarak hesaplamaların doğru şekilde çalışmasını sağlar.
Esneklik: Her türlü formül ve veri işleme senaryosunda kullanılabilen geniş kapsamlı bir işlevdir.
Sonuç
Excel’deki EĞERHATA() işlevi, hesaplamalar sırasında karşılaşılabilecek hataları yönetmek için etkili bir araçtır. Bu işlev, hata durumunda kullanıcıya anlamlı sonuçlar döndürerek hem veri doğruluğunu artırır hem de kullanıcı deneyimini iyileştirir. Özellikle karmaşık hesaplamalarda ve veri analizlerinde EĞERHATA() işlevini kullanarak hataları kontrol altına almak, daha sağlam ve güvenilir sonuçlar elde etmenizi sağlar.
EĞERYOKSA İşlevi
Excel, veri analizi ve hesaplama işlemlerinde kullanıcıların eksik veya boş veri yönetimini kolaylaştırmak için çeşitli işlevler sunar. Bu işlevlerden biri de EĞERYOKSA() fonksiyonudur. EĞERYOKSA() işlevi, bir hücrede eksik veya boş veri olduğunda alternatif bir değer döndürmek için kullanılır. İşte EĞERYOKSA() işlevinin detaylı bir incelemesi:
EĞERYOKSA() İşlevinin Tanımı
EĞERYOKSA() işlevi, bir hücredeki değerin boş olup olmadığını kontrol eder. Eğer hücre boşsa veya bir hata varsa, kullanıcı tarafından belirlenen alternatif bir değer döndürür. Bu işlev, eksik veri senaryolarında kullanılabilecek basit ama güçlü bir çözümdür.
Sözdizimi
scss
Kodu kopyala
=EĞERYOKSA(değer, yoksa_değer)
değer: Değerlendirilecek olan hücre veya ifade.
yoksa_değer: Eğer değer boşsa veya bir hata varsa döndürülecek alternatif değer.
Kullanım Örnekleri
1. Boş Hücreler İçin Alternatif Değer Döndürme
Bir hücrede veri olmadığında belirli bir mesaj veya değer döndürmek için EĞERYOKSA() işlevi kullanılabilir.
Örnek:
A1 hücresindeki değeri kontrol edip, boşsa “Eksik Veri” mesajı döndürme:
Formül: =EĞERYOKSA(A1, “Eksik Veri”)
Sonuç: Eğer A1 hücresi boşsa “Eksik Veri” mesajı görüntülenir; değilse A1 hücresindeki değer döndürülür.
2. Metin veya Sayı Değerlerinin Eksikliğini Yönetme
Veri analizi yaparken eksik sayısal veya metin değerlerini yönetmek için EĞERYOKSA() işlevi kullanılabilir.
Örnek:
B1 hücresindeki değeri kontrol edip, boşsa varsayılan olarak 0 değeri döndürme:
Formül: =EĞERYOKSA(B1, 0)
Sonuç: Eğer B1 hücresi boşsa 0 değeri döndürülür; değilse B1 hücresindeki mevcut değer döndürülür.
3. Veri Arama İşlemlerinde Kullanım
Veri arama işlemlerinde, aranan değer bulunamadığında anlamlı bir alternatif değer döndürmek için EĞERYOKSA() işlevi kullanılabilir.
Örnek:
C1 hücresindeki değeri D sütunundaki verilerde arayıp bulamama durumunda “Değer Yok” mesajı döndürmek:
Formül: =EĞERYOKSA(DÜŞEYARA(C1, D:E, 2, YANLIŞ), “Değer Yok”)
Sonuç: Eğer C1 hücresindeki değer D sütununda bulunamazsa “Değer Yok” mesajı görüntülenir.
EĞERYOKSA() İşlevinin Avantajları
Eksik Veri Yönetimi: Boş veya eksik verileri kontrol altına alarak hesaplamaların doğru şekilde çalışmasını sağlar.
Kullanıcı Dostu Sonuçlar: Eksik veri durumunda anlamlı alternatifler sunarak kullanıcı deneyimini iyileştirir.
Esneklik: Her türlü veri analizinde ve hesaplamada kullanılabilecek esnek bir işlevdir.
Sonuç
Excel’deki EĞERYOKSA() işlevi, boş veya eksik verilerle çalışırken hesaplamaları daha sağlam ve güvenilir hale getirmek için kullanılan önemli bir araçtır. Bu işlev, eksik verilerle karşılaşıldığında kullanıcıya anlamlı ve kullanılabilir sonuçlar sunarak veri analizi sürecini iyileştirir. EĞERYOKSA() işlevi sayesinde, eksik veri senaryolarını etkili bir şekilde yönetebilir ve hesaplamalarınızı daha güvenilir hale getirebilirsiniz.
ÖZELVEYA İşlevi
Excel, veri analizi ve hesaplamalarda gelişmiş mantıksal testler yapabilmek için bir dizi işlev sunar. Bunlardan biri olan ÖZELVEYA() işlevi, birden fazla koşulu aynı anda değerlendirerek daha esnek ve gelişmiş mantıksal işlemler gerçekleştirmenizi sağlar. İşte ÖZELVEYA() işlevinin detaylı bir incelemesi:
ÖZELVEYA() İşlevinin Tanımı
ÖZELVEYA() işlevi, verilen bir dizi koşuldan en az birinin DOĞRU olması durumunda DOĞRU, hepsinin YANLIŞ olması durumunda ise YANLIŞ döndüren bir mantıksal işlemdir. Bu işlev, birden fazla koşulu aynı anda kontrol ederek daha karmaşık mantıksal ifadeleri kolayca oluşturmanıza olanak tanır.
Sözdizimi
scss
Kodu kopyala
=ÖZELVEYA(mantıksal_sınama1, mantıksal_sınama2, …)
mantıksal_sınama1, mantıksal_sınama2, …: Değerlendirilecek olan mantıksal ifadeler. Bu ifadeler, DOĞRU veya YANLIŞ döndürebilir.
Kullanım Örnekleri
1. Basit Mantıksal Testler
Birden fazla koşulun aynı anda değerlendirilmesi gerektiğinde ÖZELVEYA() işlevi kullanılabilir.
Örnek:
A1 hücresindeki değerin 50’den büyük veya B1 hücresindeki değerin 30’dan küçük olup olmadığını kontrol etmek:
Formül: =ÖZELVEYA(A1>50, B1<30)
Sonuç: Eğer A1 hücresindeki değer 50’den büyükse veya B1 hücresindeki değer 30’dan küçükse DOĞRU, aksi takdirde YANLIŞ döndürülür.
2. Birden Fazla Şartın Bir Arada Kontrolü
Birden fazla şartın aynı anda kontrol edilmesi gereken durumlarda ÖZELVEYA() işlevi büyük kolaylık sağlar.
Örnek:
C1 hücresindeki değer 10’dan büyükse veya D1 hücresindeki değer 5’e eşitse sonuç olarak DOĞRU döndürmek:
Formül: =ÖZELVEYA(C1>10, D1=5)
Sonuç: Eğer bu iki koşuldan en az biri sağlanıyorsa sonuç DOĞRU, ikisi de sağlanmıyorsa YANLIŞ olur.
3. Karmaşık Koşulları Basitleştirme
Birden fazla karmaşık koşulun değerlendirilmesi gerektiğinde ÖZELVEYA() işlevi, bu süreci basitleştirir.
Örnek:
E1 hücresindeki değerin 100’den büyük, F1 hücresindeki değerin ise 200’den küçük olup olmadığını kontrol etmek:
Formül: =ÖZELVEYA(E1>100, F1<200)
Sonuç: Eğer E1 hücresindeki değer 100’den büyükse veya F1 hücresindeki değer 200’den küçükse sonuç DOĞRU, değilse YANLIŞ döndürülür.
ÖZELVEYA() İşlevinin Avantajları
Esneklik: Birden fazla koşulu aynı anda kontrol ederek esnek ve kapsamlı mantıksal testler yapmayı sağlar.
Karmaşık İfadeleri Basitleştirme: Karmaşık mantıksal işlemleri daha basit ve anlaşılır hale getirir.
Gelişmiş Veri Analizi: Farklı senaryolara göre gelişmiş veri analizi yapma imkanı sunar.
Sonuç
Excel’deki ÖZELVEYA() işlevi, birden fazla koşulu aynı anda değerlendirme yeteneğiyle veri analizi ve hesaplamalarda büyük kolaylık sağlar. Bu işlev sayesinde karmaşık mantıksal ifadeleri basitçe oluşturabilir, koşullu işlemleri esnek bir şekilde yönetebilirsiniz. ÖZELVEYA() işlevi, özellikle karmaşık veri setlerinde ve çoklu koşul değerlendirmelerinde etkin bir şekilde kullanılabilecek güçlü bir araçtır.
VE İşlevi
Excel, veri analizinde ve hesaplamalarda farklı koşulların değerlendirilmesini sağlamak için çeşitli mantıksal işlevler sunar. Bu işlevlerden biri olan VE() işlevi, birden fazla koşulun aynı anda doğru olup olmadığını kontrol eder. VE() işlevi, özellikle birden fazla şartın aynı anda karşılanması gereken durumlarda oldukça faydalıdır. İşte VE() işlevinin detaylı bir incelemesi:
VE() İşlevinin Tanımı
VE() işlevi, belirtilen birden fazla mantıksal koşulun hepsinin DOĞRU olup olmadığını kontrol eder. Tüm koşullar DOĞRU ise işlev sonucu DOĞRU döner, eğer bir veya daha fazla koşul YANLIŞ ise sonuç YANLIŞ olur.
Sözdizimi
scss
Kodu kopyala
=VE(mantıksal_sınama1, mantıksal_sınama2, …)
mantıksal_sınama1, mantıksal_sınama2, …: DOĞRU veya YANLIŞ olarak değerlendirilecek olan mantıksal ifadeler.
Kullanım Örnekleri
1. Tüm Koşulların Sağlandığını Kontrol Etme
Birden fazla koşulun aynı anda sağlanıp sağlanmadığını kontrol etmek için VE() işlevi kullanılabilir.
Örnek:
A1 hücresindeki değerin 50’den büyük olduğunu ve B1 hücresindeki değerin 100’den küçük olduğunu kontrol etmek:
Formül: =VE(A1>50, B1<100)
Sonuç: Eğer A1 hücresindeki değer 50’den büyükse ve B1 hücresindeki değer 100’den küçükse DOĞRU, aksi takdirde YANLIŞ döndürülür.
2. Belirli Kriterlere Göre Veri Doğrulama
Verilerin belirli kriterlere göre doğrulanması gerektiğinde VE() işlevi büyük kolaylık sağlar.
Örnek:
C1 hücresindeki değerin 10 ile 20 arasında olup olmadığını kontrol etmek:
Formül: =VE(C1>=10, C1<=20)
Sonuç: Eğer C1 hücresindeki değer 10’dan büyük veya eşit ve 20’den küçük veya eşitse DOĞRU, değilse YANLIŞ döndürülür.
3. Koşullu Biçimlendirme İçin Kullanım
Excel’de hücrelerin biçimlendirilmesinde belirli koşulların aynı anda sağlanıp sağlanmadığını kontrol etmek için VE() işlevi kullanılabilir.
Örnek:
D1 hücresindeki değerin pozitif olup olmadığını ve E1 hücresindeki değerin negatif olup olmadığını kontrol etmek:
Formül: =VE(D1>0, E1<0)
Sonuç: Eğer D1 hücresindeki değer pozitifse ve E1 hücresindeki değer negatifse DOĞRU, aksi takdirde YANLIŞ döndürülür.
VE() İşlevinin Avantajları
Koşulların Birlikte Kontrolü: Birden fazla koşulu aynı anda değerlendirerek, hepsinin sağlanıp sağlanmadığını kontrol eder.
Hassasiyet: Koşulların birlikte sağlanması gereken durumlarda hata payını azaltır ve hassas bir kontrol sağlar.
Esneklik: Veri doğrulama, koşullu biçimlendirme ve çeşitli mantıksal testlerde geniş kullanım imkanı sunar.
Sonuç
Excel’deki VE() işlevi, birden fazla koşulun aynı anda sağlanıp sağlanmadığını kontrol etme yeteneğiyle veri analizi ve hesaplamalarda büyük bir esneklik sağlar. Bu işlev, tüm koşulların aynı anda geçerli olduğu durumlarda güvenilir ve hassas sonuçlar elde etmenizi sağlar. VE() işlevi, özellikle karmaşık veri setlerinde ve çoklu koşul değerlendirmelerinde kullanılabilecek güçlü ve etkili bir araçtır.
YADA İşlevi
Excel, veri analizinde ve hesaplamalarda farklı koşulların esnek bir şekilde değerlendirilmesini sağlamak için çeşitli mantıksal işlevler sunar. YADA() işlevi, bu işlevlerden biridir ve birden fazla koşuldan en az birinin doğru olup olmadığını kontrol eder. YADA() işlevi, özellikle alternatif koşulların olduğu durumlarda kullanışlıdır. İşte YADA() işlevinin detaylı bir incelemesi:
YADA() İşlevinin Tanımı
YADA() işlevi, belirtilen bir dizi mantıksal koşuldan en az birinin DOĞRU olup olmadığını kontrol eder. Eğer herhangi bir koşul DOĞRU ise işlev sonucu DOĞRU döner. Tüm koşullar YANLIŞ ise sonuç YANLIŞ olur.
Sözdizimi
scss
Kodu kopyala
=YADA(mantıksal_sınama1, mantıksal_sınama2, …)
mantıksal_sınama1, mantıksal_sınama2, …: DOĞRU veya YANLIŞ olarak değerlendirilecek olan mantıksal ifadeler.
Kullanım Örnekleri
1. Alternatif Koşullardan En Az Birinin Sağlandığını Kontrol Etme
Birden fazla koşuldan en az birinin sağlanıp sağlanmadığını kontrol etmek için YADA() işlevi kullanılabilir.
Örnek:
A1 hücresindeki değerin 50’den büyük olduğunu veya B1 hücresindeki değerin 100’den küçük olduğunu kontrol etmek:
Formül: =YADA(A1>50, B1<100)
Sonuç: Eğer A1 hücresindeki değer 50’den büyükse veya B1 hücresindeki değer 100’den küçükse DOĞRU, aksi takdirde YANLIŞ döndürülür.
2. Veri Doğrulama ve Hata Yönetimi
Birden fazla şartın olduğu durumlarda herhangi birinin doğru olup olmadığını kontrol etmek için YADA() işlevi kullanılabilir.
Örnek:
C1 hücresindeki değerin negatif olduğunu veya D1 hücresindeki değerin 0 olduğunu kontrol etmek:
Formül: =YADA(C1<0, D1=0)
Sonuç: Eğer C1 hücresindeki değer negatifse veya D1 hücresindeki değer 0 ise sonuç DOĞRU, değilse YANLIŞ döndürülür.
3. Koşullu Biçimlendirme İçin Kullanım
Excel’de hücrelerin biçimlendirilmesinde, en az bir koşulun sağlandığını kontrol etmek için YADA() işlevi kullanılabilir.
Örnek:
E1 hücresindeki değerin 100’den büyük olduğunu veya F1 hücresindeki değerin 200’den küçük olduğunu kontrol etmek:
Formül: =YADA(E1>100, F1<200)
Sonuç: Eğer E1 hücresindeki değer 100’den büyükse veya F1 hücresindeki değer 200’den küçükse sonuç DOĞRU, değilse YANLIŞ döndürülür.
YADA() İşlevinin Avantajları
Esneklik: Birden fazla koşuldan en az birinin doğru olup olmadığını kontrol ederek esnek ve kapsamlı analiz yapmayı sağlar.
Hızlı Doğrulama: Alternatifli durumlarda hızlı bir şekilde hangi koşulun doğru olduğunu anlamanıza yardımcı olur.
Geniş Kullanım Alanı: Koşullu biçimlendirme, veri doğrulama ve hata yönetiminde yaygın olarak kullanılabilir.
Sonuç
Excel’deki YADA() işlevi, birden fazla koşuldan en az birinin doğru olup olmadığını kontrol etme yeteneğiyle, veri analizi ve hesaplamalarda büyük bir esneklik sağlar. Bu işlev sayesinde, çeşitli senaryolarda alternatifli durumları kolayca yönetebilir ve esnek sonuçlar elde edebilirsiniz. YADA() işlevi, özellikle farklı koşulların bulunduğu durumlarda kullanılabilecek güçlü ve etkili bir araçtır.
YANLIŞ İşlevi
Excel’de veri analizi ve mantıksal işlemler yaparken, çeşitli koşulları değerlendirmek için DOĞRU ve YANLIŞ değerlerini kullanmak yaygındır. YANLIŞ() işlevi, bu bağlamda basit ama etkili bir araçtır. Bu işlev, belirli bir koşulun veya ifadenin YANLIŞ olduğunu açıkça belirtmek için kullanılır. İşte YANLIŞ() işlevinin detaylı bir incelemesi:
YANLIŞ() İşlevinin Tanımı
YANLIŞ() işlevi, Excel’de YANLIŞ mantıksal değerini döndüren bir işlevdir. Bu işlev, herhangi bir mantıksal sınamanın sonucunu manuel olarak YANLIŞ olarak belirlemek veya başka bir işlevde YANLIŞ değeri döndürmek için kullanılır.
Sözdizimi
scss
Kodu kopyala
=YANLIŞ()
Parametre: Bu işlev herhangi bir parametre almaz, doğrudan YANLIŞ değerini döndürür.
Kullanım Örnekleri
1. Sabit Mantıksal Değer Döndürme
Belirli bir hücrede veya formülde sabit olarak YANLIŞ değeri döndürmek için YANLIŞ() işlevi kullanılabilir.
Örnek:
Bir hücreye doğrudan YANLIŞ değeri yerleştirmek:
Formül: =YANLIŞ()
Sonuç: Hücrede YANLIŞ değeri görüntülenir.
2. Mantıksal İfadelerde Kullanım
Birden fazla koşulun değerlendirildiği mantıksal ifadelerde, belirli durumlar için YANLIŞ değeri döndürmek için kullanılabilir.
Örnek:
EĞER işlevinde belirli bir koşulun karşılanmadığı durumda YANLIŞ döndürmek:
Formül: =EĞER(A1>10, DOĞRU(), YANLIŞ())
Sonuç: Eğer A1 hücresindeki değer 10’dan büyükse DOĞRU, değilse YANLIŞ döndürülür.
3. Hata Yönetimi ve Koşullu Biçimlendirme
Belirli bir koşulun YANLIŞ olduğu durumları belirlemek için kullanılabilir. Bu, özellikle hata yönetiminde ve koşullu biçimlendirmede faydalıdır.
Örnek:
B1 hücresindeki değerin negatif olup olmadığını kontrol edip, YANLIŞ döndürmek:
Formül: =EĞER(B1<0, YANLIŞ(), DOĞRU())
Sonuç: Eğer B1 hücresindeki değer negatifse YANLIŞ, değilse DOĞRU döndürülür.
YANLIŞ() İşlevinin Avantajları
Basitlik: Karmaşık mantıksal ifadeler içerisinde basit ve net bir şekilde YANLIŞ değeri belirlemenizi sağlar.
Esneklik: Diğer mantıksal işlevlerle birlikte kullanıldığında esnek ve güçlü sonuçlar üretir.
Hata Yönetimi: Hataların kolayca tespit edilmesini ve yönetilmesini sağlar.
Sonuç
Excel’deki YANLIŞ() işlevi, basit ama etkili bir mantıksal araçtır. Mantıksal ifadelerde YANLIŞ değeri döndürmek veya belirli bir durumun yanlış olduğunu belirtmek için kullanılır. Bu işlev, veri analizi, hata yönetimi ve mantıksal testlerde esnek ve güvenilir bir araç olarak öne çıkar. YANLIŞ() işlevi, özellikle daha karmaşık mantıksal işlemlerde sıkça başvurulan bir bileşendir ve Excel’deki diğer işlevlerle birlikte etkili bir şekilde kullanılabilir.
Metin Formüller
BAHTMETİN İşlevi
Excel, veri işleme ve analizde oldukça güçlü bir araçtır, ancak aynı zamanda veri oluşturma süreçlerinde de önemli işlevlere sahiptir. Bu işlevlerden biri olan BAHTMETİN(), rastgele metinler oluşturarak özellikle simülasyonlar, testler ve veri örnekleri oluşturma gibi durumlarda kullanıcıya büyük kolaylık sağlar. İşte BAHTMETİN() işlevinin detaylı bir incelemesi:
BAHTMETİN() İşlevinin Tanımı
BAHTMETİN() işlevi, rastgele metinler oluşturmak için kullanılan bir Excel fonksiyonudur. Bu işlev, belirli bir uzunlukta rastgele harfler, sayılar veya özel karakterlerden oluşan metinler üretir. Özellikle veri simülasyonları, test senaryoları veya örnek veri setleri oluşturmak için oldukça kullanışlıdır.
Sözdizimi
scss
Kodu kopyala
=BAHTMETİN(uzunluk)
uzunluk: Oluşturulacak rastgele metnin karakter sayısını belirler. Bu sayı, işlevin döndüreceği metnin kaç karakterden oluşacağını belirtir.
Kullanım Örnekleri
1. Rastgele Harflerden Oluşan Metinler Üretme
BAHTMETİN() işlevi, belirli bir uzunlukta rastgele harflerden oluşan metinler oluşturmak için kullanılabilir.
Örnek:
8 karakter uzunluğunda rastgele bir metin oluşturmak:
Formül: =BAHTMETİN(8)
Sonuç: Örneğin “QWERTYUI” gibi 8 karakter uzunluğunda rastgele bir metin döndürülür.
2. Rastgele Parolalar veya Kodlar Oluşturma
Güçlü ve tahmin edilmesi zor parolalar veya benzersiz kodlar oluşturmak için BAHTMETİN() işlevi kullanılabilir.
Örnek:
12 karakter uzunluğunda bir parola oluşturmak:
Formül: =BAHTMETİN(12)
Sonuç: “X3r7PzqW9m1N” gibi 12 karakterden oluşan rastgele bir metin döndürülür.
3. Test Verileri ve Örnek İsimler Oluşturma
Veri tabanları, yazılım testleri veya analizler için rastgele isimler veya tanımlayıcılar üretmek için BAHTMETİN() işlevi kullanılabilir.
Örnek:
10 karakter uzunluğunda rastgele bir tanımlayıcı oluşturmak:
Formül: =BAHTMETİN(10)
Sonuç: “ABC123XY7Z” gibi rastgele bir dizi döndürülür.
BAHTMETİN() İşlevinin Avantajları
Kolaylık: Kullanıcıya hızlı ve pratik bir şekilde rastgele metinler oluşturma imkanı sunar.
Güvenlik: Tahmin edilmesi zor rastgele parolalar ve kodlar oluşturmak için mükemmel bir araçtır.
Esneklik: İhtiyaç duyulan uzunluğa göre özelleştirilebilir, farklı uzunluklarda ve amaçlarda kullanılabilir.
Sonuç
Excel’deki BAHTMETİN() işlevi, rastgele metinler oluşturma konusunda kullanıcılara esneklik ve yaratıcılık sunan güçlü bir araçtır. Bu işlev sayesinde, rastgele harf ve sayılardan oluşan metinler oluşturabilir, test verileri, parolalar veya kodlar üretebilirsiniz. BAHTMETİN() işlevi, özellikle veri simülasyonları ve test senaryoları için vazgeçilmez bir yardımcıdır. Excel’in bu işlevi, kullanıcıların yaratıcı ve pratik çözümler geliştirmesine olanak tanır.
BİRLEŞTİR İşlevi
Excel, veri işleme ve analizinde sunduğu işlevlerle kullanıcılara büyük kolaylık sağlar. Bu işlevlerden biri olan BİRLEŞTİR(), hücrelerdeki metinleri veya değerleri bir araya getirerek tek bir hücrede birleştirmenize olanak tanır. Özellikle rapor hazırlama, veri düzenleme ve özetleme işlemlerinde sıkça kullanılan bu işlev, verilerinizi daha düzenli ve okunabilir hale getirmenize yardımcı olur. İşte BİRLEŞTİR() işlevinin detaylı bir incelemesi:
BİRLEŞTİR() İşlevinin Tanımı
BİRLEŞTİR() işlevi, Excel’de birden fazla hücredeki metin veya sayısal verileri birleştirerek tek bir metin oluşturur. Bu işlev, hücrelerdeki farklı verileri bir araya getirip tek bir hücrede toplamak istediğinizde kullanılır.
Sözdizimi
css
Kodu kopyala
=BİRLEŞTİR(metin1, [metin2], …)
metin1, metin2, …: Birleştirilecek hücre referansları veya doğrudan metin değerleri. Bu parametreler, işlevin birleştireceği hücrelerin içeriğini belirtir.
Kullanım Örnekleri
1. İsim ve Soyisimleri Birleştirme
BİRLEŞTİR() işlevi, farklı hücrelerdeki isim ve soyisimleri birleştirerek tek bir hücrede toplamak için kullanılabilir.
Örnek:
A1 hücresinde isim, B1 hücresinde soyisim olduğunu varsayalım:
Formül: =BİRLEŞTİR(A1, ” “, B1)
Sonuç: Örneğin, “Ahmet Yılmaz” gibi birleştirilmiş bir metin elde edilir.
2. Adres Bilgilerini Birleştirme
Birden fazla hücrede saklanan adres bilgilerini tek bir hücrede birleştirmek için BİRLEŞTİR() işlevi kullanılabilir.
Örnek:
C1 hücresinde sokak, D1 hücresinde şehir, E1 hücresinde posta kodu olduğunu varsayalım:
Formül: =BİRLEŞTİR(C1, “, “, D1, ” “, E1)
Sonuç: “İstiklal Cad., İstanbul 34000” gibi birleştirilmiş bir adres elde edilir.
3. Veri ve Metin Birleştirme
Metin ve sayısal verileri bir araya getirerek anlamlı ifadeler oluşturmak için BİRLEŞTİR() işlevi kullanılabilir.
Örnek:
F1 hücresinde ürün adı, G1 hücresinde fiyat olduğunu varsayalım:
Formül: =BİRLEŞTİR(“Ürün: “, F1, ” – Fiyat: “, G1, ” TL”)
Sonuç: “Ürün: Bilgisayar – Fiyat: 5000 TL” gibi bir ifade elde edilir.
BİRLEŞTİR() İşlevinin Avantajları
Veri Düzenleme: Farklı hücrelerdeki verileri tek bir hücrede birleştirerek düzenli bir veri yapısı oluşturur.
Kolay Kullanım: Sözdizimi oldukça basit olup, hızlı bir şekilde uygulanabilir.
Esneklik: İster metin ister sayısal veri olsun, farklı veri türlerini birleştirme imkanı sunar.
Sonuç
Excel’deki BİRLEŞTİR() işlevi, farklı hücrelerdeki metin veya sayısal verileri bir araya getirerek tek bir hücrede toplama konusunda kullanıcılara esneklik ve kolaylık sağlar. Bu işlev, özellikle raporlama, veri düzenleme ve metin oluşturma süreçlerinde zaman kazandıran etkili bir araçtır. BİRLEŞTİR() işlevi sayesinde, verilerinizi daha okunabilir ve anlamlı hale getirerek analizlerinizi daha verimli hale getirebilirsiniz. Excel’in bu işlevi, kullanıcıların veri işleme süreçlerini basitleştirir ve düzenlemeyi kolaylaştırır.
BUL İşlevi
Excel, veri analizinde ve metin işleme görevlerinde kullanıcıların işini kolaylaştıran çeşitli işlevler sunar. BUL() işlevi, belirli bir metin veya karakter dizisini, başka bir metin dizisi içinde aramak için kullanılan güçlü bir araçtır. Bu işlev, özellikle büyük veri setlerinde veya uzun metinlerde belirli bir karakter veya kelimenin konumunu bulmak için çok faydalıdır. İşte BUL() işlevinin detaylı bir incelemesi:
BUL() İşlevinin Tanımı
BUL() işlevi, bir metin dizisi içinde belirtilen bir karakter veya metin dizisinin ilk karakterinin konumunu döndürür. Bu işlev, büyük/küçük harf duyarlıdır ve metin içindeki aramaların hassas bir şekilde yapılmasını sağlar.
Sözdizimi
scss
Kodu kopyala
=BUL(aranan_metin, metin_içinde_ara, [başlangıç_sayısı])
aranan_metin: Bulunması gereken metin veya karakter dizisi.
metin_içinde_ara: Arama yapılacak metin veya hücre referansı.
başlangıç_sayısı (isteğe bağlı): Aramanın başlayacağı karakterin konumu. Varsayılan olarak 1’dir.
Kullanım Örnekleri
1. Metin İçinde Belirli Bir Kelimeyi Bulma
BUL() işlevi, bir metin dizisi içinde belirli bir kelimenin veya karakterin başlangıç konumunu bulmak için kullanılabilir.
Örnek:
A1 hücresinde “Excel verimli bir araçtır” metni olduğunu varsayalım:
Formül: =BUL(“verimli”, A1)
Sonuç: Kelimenin “verimli” olduğu hücrede, bu kelimenin başladığı pozisyon olan 7 döndürülür.
2. Metinde Belirli Bir Karakterin Konumunu Bulma
Tek bir karakterin metin içinde hangi pozisyonda olduğunu bulmak için BUL() işlevi kullanılabilir.
Örnek:
B1 hücresinde “Veri analizi 101” metni olduğunu varsayalım:
Formül: =BUL(“1”, B1)
Sonuç: İlk “1” karakteri metinde 13. pozisyonda olduğu için sonuç 13 döner.
3. Başlangıç Konumunu Ayarlayarak Arama Yapma
Aramanın belirli bir pozisyondan başlamasını istediğinizde, başlangıç_sayısı parametresi kullanılabilir.
Örnek:
C1 hücresinde “Excel eğitimi 2024” metni olduğunu varsayalım ve ilk “e” harfinin pozisyonunu bulmak isteyelim:
Formül: =BUL(“e”, C1, 2)
Sonuç: İkinci “e” harfi 7. pozisyonda olduğu için sonuç 7 döner.
BUL() İşlevinin Avantajları
Hassas Arama: Metin içindeki belirli karakter veya kelimeleri hassas bir şekilde bulmanızı sağlar.
Büyük/Küçük Harf Duyarlılığı: Büyük/küçük harf farklılıklarını göz önünde bulundurarak hassas aramalar yapmanıza olanak tanır.
Esnek Kullanım: Başlangıç pozisyonunu belirleyerek esnek aramalar yapabilirsiniz.
Sonuç
Excel’deki BUL() işlevi, metin içinde belirli bir karakter veya kelimeyi aramak ve bu öğelerin konumlarını bulmak için etkili bir araçtır. Özellikle uzun metinlerde veya büyük veri setlerinde hızlı ve hassas aramalar yapmanıza olanak tanır. BUL() işlevi, veri analizi ve metin işleme süreçlerinde size zaman kazandırarak verilerinizi daha iyi yönetmenize yardımcı olur. Bu işlev, büyük/küçük harf duyarlılığı ve esnek kullanım seçenekleri ile veri işleme ve metin analizi görevlerinde vazgeçilmez bir yardımcıdır.
BÜYÜKHARF İşlevi
Excel, veri işleme ve düzenleme görevlerinde kullanıcılara büyük kolaylıklar sağlar. Metin verileriyle çalışırken, genellikle verilerin biçimlendirilmesi gerekebilir. BÜYÜKHARF() işlevi, bu bağlamda önemli bir rol oynar. Bu işlev, bir metindeki tüm harfleri büyük harf yaparak düzenlemenize olanak tanır. İşte BÜYÜKHARF() işlevinin detaylı bir incelemesi:
BÜYÜKHARF() İşlevinin Tanımı
BÜYÜKHARF() işlevi, belirli bir metin dizesindeki tüm harfleri büyük harf yaparak düzenler. Bu işlev, metinlerde tutarlılığı sağlamak ve veri girişlerinde standartlaşma sağlamak için kullanılır.
Sözdizimi
scss
Kodu kopyala
=BÜYÜKHARF(metin)
metin: Büyük harfe dönüştürülecek olan metin dizesi veya hücre referansı.
Kullanım Örnekleri
1. Basit Metinlerin Büyük Harfe Dönüştürülmesi
Metinleri hızlı bir şekilde büyük harfe dönüştürmek için BÜYÜKHARF() işlevini kullanabilirsiniz.
Örnek:
A1 hücresinde “excel öğreniyorum” metni olduğunu varsayalım:
Formül: =BÜYÜKHARF(A1)
Sonuç: “EXCEL ÖĞRENİYORUM” olarak döner.
2. Veri Düzenleme ve Standartlaştırma
Veri tabanları ve raporlar hazırlarken metinlerin tutarlı bir şekilde büyük harf olmasını sağlamak için kullanılabilir.
Örnek:
B1 hücresinde “rapor 2024” metni olduğunu varsayalım:
Formül: =BÜYÜKHARF(B1)
Sonuç: “RAPOR 2024” olarak döner.
3. Formüller ve Veri Girişlerinde Standartlaştırma
Metinlerin tüm harflerini büyük harfe çevirerek, formüller ve veri girişlerinde tutarlılık sağlamak için kullanılabilir.
Örnek:
C1 hücresinde “muhasebe” kelimesi var:
Formül: =BÜYÜKHARF(C1)
Sonuç: “MUHASEBE” olarak döner.
BÜYÜKHARF() İşlevinin Avantajları
Veri Tutarlılığı: Verilerdeki tüm harfleri büyük yaparak, metinlerde standart bir görünüm sağlar.
Kolay Kullanım: Sözdizimi oldukça basittir ve herhangi bir ek parametre gerektirmeden hızlıca uygulanabilir.
Düzenleme ve Formatlama: Verilerinizi düzenlemede ve formatlamada yardımcı olur, böylece raporlar ve analizler daha profesyonel görünebilir.
Sonuç
Excel’deki BÜYÜKHARF() işlevi, metin verilerini büyük harfe dönüştürme konusunda etkili ve kullanışlı bir araçtır. Veri girişlerinde tutarlılığı sağlamak, raporları düzenlemek ve metinleri standartlaştırmak için ideal bir işlevdir. BÜYÜKHARF() işlevi sayesinde, metinlerinizin tüm harflerini kolayca büyük yapabilir ve böylece veri analizlerinizin ve raporlarınızın daha profesyonel görünmesini sağlayabilirsiniz. Bu işlev, veri düzenleme ve formatlama işlemlerinde hızlı ve etkili bir çözüm sunar.
DAMGA İşlevi
Excel, veri yönetiminde ve düzenlemede çeşitli işlevler sunar. Bu işlevlerden biri olan DAMGA(), verilerinize otomatik olarak tarih ve saat damgası eklemenizi sağlar. Özellikle zaman damgalarıyla veri takibi, belge güncellemeleri ve işlem zamanlamalarının izlenmesi gereken durumlarda bu işlev oldukça kullanışlıdır. İşte DAMGA() işlevinin detaylı bir incelemesi:
DAMGA() İşlevinin Tanımı
DAMGA() işlevi, hücreye otomatik olarak tarih ve saat damgası ekler. Bu işlev, verilerinizi güncel tutmak ve işlem tarihlerini izlemek için kullanılır. Ancak, not edilmelidir ki Excel’deki gerçek işlevin adı ŞİMDİ() ve BUGÜN() olup, DAMGA() olarak adlandırılmış bir işlev standart Excel işlevleri arasında bulunmamaktadır. Bu nedenle, benzer bir işlev ŞİMDİ() ve BUGÜN() ile gerçekleştirilir.
Gerçek İşlevler
BUGÜN(): Hücreye sadece bugünün tarihini ekler.
Sözdizimi: =BUGÜN()
Örnek Kullanım: =BUGÜN() formülü, hücrede güncel tarihi gösterir, örneğin “2024-08-10”.
ŞİMDİ(): Hücreye tarih ve saati birlikte ekler.
Sözdizimi: =ŞİMDİ()
Örnek Kullanım: =ŞİMDİ() formülü, hücrede güncel tarih ve saati gösterir, örneğin “2024-08-10 15:30”.
Kullanım Örnekleri
1. Veri Güncelleme Tarihini İzleme
Veri veya belge güncellemelerini takip etmek için BUGÜN() veya ŞİMDİ() işlevi kullanılarak tarih ve saat damgası eklenebilir.
Örnek:
Belgeyi güncellediğinizde, hücreye tarih eklemek için:
Formül: =BUGÜN()
Sonuç: “2024-08-10”
2. Zaman Damgasıyla İşlem Takibi
İşlemlerin ne zaman yapıldığını takip etmek için ŞİMDİ() işlevi kullanılabilir.
Örnek:
Verilere son güncelleme saatini eklemek için:
Formül: =ŞİMDİ()
Sonuç: “2024-08-10 15:30”
3. Günlük Raporlama ve İzleme
Günlük raporlar ve izleme için her gün güncellenen tarih bilgisi eklemek amacıyla kullanılabilir.
Örnek:
Günlük raporlar için tarihin otomatik güncellenmesini sağlamak:
Formül: =BUGÜN()
DAMGA() İşlevinin Avantajları
Zaman Takibi: Verilere tarih ve saat damgası ekleyerek işlemlerin ne zaman yapıldığını takip etmenizi sağlar.
Otomatik Güncelleme: ŞİMDİ() ve BUGÜN() işlevleri, hücrelerdeki tarih ve saat bilgilerini otomatik olarak günceller.
Kolay Kullanım: İşlevler oldukça basit ve hızlı bir şekilde uygulanabilir, veri girişlerinde zaman tasarrufu sağlar.
Sonuç
Excel’deki DAMGA() işlevi, tarih ve saat damgaları eklemek için kullanılan ŞİMDİ() ve BUGÜN() işlevlerinin işlevselliğini özetler. Bu işlevler, verilerinizi güncel tutmak, işlem tarihlerini izlemek ve raporlamalarda tarih bilgilerini otomatik olarak güncellemek için oldukça kullanışlıdır. ŞİMDİ() ve BUGÜN() işlevleri, veri yönetiminde ve zaman takibinde kolaylık sağlar, böylece verilerinizi daha düzenli ve etkili bir şekilde yönetebilirsiniz.
DEĞİŞTİR İşlevi
Excel, metin verilerini işleme konusunda kullanıcılara birçok güçlü araç sunar. Bu araçlardan biri olan DEĞİŞTİR() işlevi, metin içindeki belirli karakterleri veya karakter dizilerini değiştirmek için kullanılır. Özellikle veri temizleme, formatlama ve düzenleme işlemlerinde bu işlev büyük kolaylık sağlar. İşte DEĞİŞTİR() işlevinin detaylı bir incelemesi:
DEĞİŞTİR() İşlevinin Tanımı
DEĞİŞTİR() işlevi, metin içindeki belirli bir karakter veya karakter dizisini başka bir karakter veya karakter dizisi ile değiştirmenize olanak tanır. Bu işlev, veri düzenleme ve metin dönüşümü işlemlerinde oldukça kullanışlıdır.
Sözdizimi
scss
Kodu kopyala
=DEĞİŞTİR(metin, eski_karakter, yeni_karakter, [kaçıncı_karakter])
metin: Karakterleri değiştirilecek metin dizesi veya hücre referansı.
eski_karakter: Değiştirilecek karakter veya karakter dizisi.
yeni_karakter: Eski karakter veya karakter dizisinin yerine gelecek yeni karakter veya karakter dizisi.
kaçıncı_karakter (isteğe bağlı): Belirli bir karakterin değiştirilmesini belirlemek için kullanılabilir. Varsayılan olarak ilk bulunan karakter değiştirilir.
Kullanım Örnekleri
1. Metin İçindeki Belirli Bir Karakteri Değiştirme
DEĞİŞTİR() işlevi, bir metin içindeki belirli bir karakteri veya karakter dizisini başka bir karakterle değiştirmek için kullanılabilir.
Örnek:
A1 hücresinde “Mavi araba” metni olduğunu varsayalım ve “araba” kelimesini “kamyon” ile değiştirmek istiyorsunuz:
Formül: =DEĞİŞTİR(A1, “araba”, “kamyon”)
Sonuç: “Mavi kamyon” olarak döner.
2. Metin İçindeki Belirli Bir Karakter Dizisini Düzenleme
Belirli bir karakter dizisini başka bir karakter dizisi ile değiştirmek için kullanılabilir.
Örnek:
B1 hücresinde “2024-08-10” tarih formatı var ve bu tarihi “10/08/2024” formatına dönüştürmek istiyorsunuz:
Formül: =DEĞİŞTİR(B1, “-“, “/”)
Sonuç: “2024/08/10” olarak döner.
3. Belirli Bir Karakteri Değiştirme
Metin içindeki belirli bir karakterin değiştirilmesi gerekiyorsa, bu işlev kullanılabilir.
Örnek:
C1 hücresinde “Örnek metin” metni var ve “e” harfini “a” ile değiştirmek istiyorsunuz:
Formül: =DEĞİŞTİR(C1, “e”, “a”)
Sonuç: “Örnak matin” olarak döner.
DEĞİŞTİR() İşlevinin Avantajları
Esneklik: Metin içindeki belirli karakterleri veya karakter dizilerini hızlı bir şekilde değiştirme imkanı sağlar.
Kolay Kullanım: Basit bir sözdizimine sahip olup, veri düzenleme işlemlerinde zaman tasarrufu sağlar.
Düzenleme: Metin verilerini standartlaştırma ve temizleme işlemlerinde oldukça kullanışlıdır.
Sonuç
Excel’deki DEĞİŞTİR() işlevi, metin verilerindeki belirli karakter veya karakter dizilerini kolayca değiştirmek için kullanılan etkili bir araçtır. Bu işlev, veri temizleme, formatlama ve düzenleme işlemlerinde büyük kolaylık sağlar. DEĞİŞTİR() işlevi sayesinde metin verilerini hızlıca düzenleyebilir ve verilerinizin tutarlı ve standart bir formatta olmasını sağlayabilirsiniz. Excel’in bu işlevi, veri yönetiminde ve metin işleme süreçlerinde önemli bir rol oynar.
KIRP İşlevi
Excel, veri düzenleme ve analiz işlemlerinde kullanıcılara çeşitli işlevler sunar. Bu işlevlerden biri olan KIRP() işlevi, metin içindeki gereksiz boşlukları temizlemek için oldukça kullanışlıdır. Metin verilerinde gereksiz boşluklar, veri analizlerini ve işlemeyi zorlaştırabilir. KIRP() işlevi, bu boşlukları temizleyerek verilerinizi daha düzenli ve okunabilir hale getirir. İşte KIRP() işlevinin detaylı bir incelemesi:
KIRP() İşlevinin Tanımı
KIRP() işlevi, bir metin dizesindeki baştaki ve sonundaki gereksiz boşlukları kaldırarak metni düzenler. Ayrıca, metin içinde birden fazla ardışık boşluğu tek bir boşluk karakterine indirger. Bu işlev, veri temizleme ve standartlaştırma işlemlerinde büyük kolaylık sağlar.
Sözdizimi
scss
Kodu kopyala
=KIRP(metin)
metin: Boşluklardan arındırılacak metin dizesi veya hücre referansı.
Kullanım Örnekleri
1. Baş ve Son Boşlukları Temizleme
Metin içindeki baştaki ve sondaki gereksiz boşlukları kaldırmak için KIRP() işlevini kullanabilirsiniz.
Örnek:
A1 hücresinde ” Excel ” metni olduğunu varsayalım:
Formül: =KIRP(A1)
Sonuç: “Excel” olarak döner, baştaki ve sondaki boşluklar temizlenir.
2. Metin İçindeki Ardışık Boşlukları Düzenleme
Birden fazla ardışık boşluk karakterini tek bir boşluk karakterine dönüştürmek için KIRP() işlevi kullanılabilir.
Örnek:
B1 hücresinde “Veri analizi 2024” metni var:
Formül: =KIRP(B1)
Sonuç: “Veri analizi 2024” olarak döner, ardışık boşluklar tek bir boşlukla değiştirilir.
3. Veri Girişlerini Standartlaştırma
Girişlerdeki tutarsız boşlukları temizlemek ve verileri standart hale getirmek için KIRP() işlevi kullanabilirsiniz.
Örnek:
C1 hücresinde ” İstatistik ve analiz ” metni bulunuyor:
Formül: =KIRP(C1)
Sonuç: “İstatistik ve analiz” olarak döner, baştaki ve sondaki boşluklar ile içerdeki birden fazla boşluk temizlenir.
KIRP() İşlevinin Avantajları
Veri Temizleme: Metin içindeki gereksiz boşlukları hızlıca temizleyerek verilerinizi düzenler.
Standartlaştırma: Metinleri daha okunabilir ve standart hale getirir, veri girişlerinde tutarlılık sağlar.
Kolay Kullanım: Basit bir sözdizimi ile hızlı ve etkili bir şekilde kullanılabilir, veri düzenleme işlemlerini kolaylaştırır.
Sonuç
Excel’deki KIRP() işlevi, metin verilerindeki gereksiz boşlukları temizlemek ve düzenlemek için oldukça kullanışlı bir araçtır. Başta ve sonda bulunan boşlukları kaldırarak, ardışık boşlukları tek bir boşluk karakterine indirger. Bu işlev, veri temizleme ve standartlaştırma işlemlerinde büyük kolaylık sağlar, verilerinizin daha düzenli ve profesyonel görünmesini sağlar. KIRP() işlevi sayesinde, veri yönetiminde ve analizlerinde daha verimli ve doğru sonuçlar elde edebilirsiniz.
KOD İşlevi
Excel, veri işleme ve metin analizinde kullanıcılara çeşitli işlevler sunar. Bu işlevlerden biri olan KOD() işlevi, bir metin karakterinin ASCII veya Unicode kodunu bulmanızı sağlar. Bu işlev, metin verileri üzerinde daha derin analizler yapabilmenize ve karakterlerin sayısal temsillerini hızlıca öğrenmenize olanak tanır. İşte KOD() işlevinin detaylı bir incelemesi:
KOD() İşlevinin Tanımı
KOD() işlevi, bir metin karakterinin sayısal kod değerini döndürür. Bu işlev, özellikle metin verilerinin sayısal temsillerini anlamak, karakter analizleri yapmak veya özel karakterlerle ilgili bilgi edinmek için kullanılır.
Sözdizimi
scss
Kodu kopyala
=KOD(metin)
metin: Kodunu öğrenmek istediğiniz tek bir karakterli metin dizesi veya hücre referansı.
Kullanım Örnekleri
1. Tek Bir Karakterin ASCII Kodu
Bir karakterin ASCII kodunu bulmak için KOD() işlevini kullanabilirsiniz.
Örnek:
A1 hücresinde “A” karakteri olduğunu varsayalım:
Formül: =KOD(A1)
Sonuç: “65” döner. “A” harfinin ASCII kodu 65’tir.
2. Metin İçindeki Karakterlerin Kodlarını Belirleme
Bir hücredeki her bir karakterin ASCII kodunu belirlemek için KOD() işlevini kullanabilirsiniz.
Örnek:
B1 hücresinde “G” karakteri bulunuyor:
Formül: =KOD(B1)
Sonuç: “71” döner, “G” harfinin ASCII kodu 71’dir.
3. Karakterlerin Unicode Kodlarını Öğrenme
Unicode karakterlerinin kodlarını bulmak için de KOD() işlevi kullanılır. Özellikle özel veya uluslararası karakterlerde faydalıdır.
Örnek:
C1 hücresinde “ç” karakteri var:
Formül: =KOD(C1)
Sonuç: “231” döner. “ç” harfi Unicode’da 231 numarasına sahiptir.
KOD() İşlevinin Avantajları
Karakter Analizi: Karakterlerin sayısal kodlarını hızlıca öğrenerek detaylı karakter analizi yapabilirsiniz.
Veri Doğruluğu: Karakter kodlarını bilmek, veri doğruluğunu artırabilir ve metin işleme hatalarını azaltabilir.
Özel Karakterler: Özellikle özel ve uluslararası karakterlerin kodlarını öğrenmek için kullanışlıdır.
Sonuç
Excel’deki KOD() işlevi, metin karakterlerinin sayısal kodlarını öğrenmek için kullanılan etkili bir araçtır. Karakterlerin ASCII veya Unicode temsillerini hızlıca bulmanızı sağlayarak, metin analizi ve veri doğruluğu işlemlerinde yardımcı olur. Bu işlev, veri işleme ve metin analizi süreçlerinde daha derinlemesine bilgi edinmenize ve özel karakterlerle ilgili bilgi edinmenize olanak tanır. KOD() işlevi sayesinde, karakter verilerini daha iyi anlayabilir ve metinlerinizin sayısal temsillerini etkili bir şekilde yönetebilirsiniz.
KÜÇÜKHARF İşlevi
Excel, metin düzenleme ve formatlama işlemlerinde kullanıcılara çeşitli işlevler sunar. Bu işlevlerden biri olan KÜÇÜKHARF() işlevi, bir metin dizesindeki tüm harfleri küçük harf yaparak düzenlemenizi sağlar. Özellikle veri temizleme, formatlama ve metin standardizasyonunda önemli bir rol oynar. İşte KÜÇÜKHARF() işlevinin detaylı bir incelemesi:
KÜÇÜKHARF() İşlevinin Tanımı
KÜÇÜKHARF() işlevi, belirli bir metin dizesindeki tüm harfleri küçük harf haline getirir. Bu işlev, metin verilerinde tutarlılık sağlamak ve veri girişlerini standart hale getirmek için kullanılır. Büyük/küçük harf farklılıklarını ortadan kaldırarak verilerinizi daha düzenli ve okunabilir yapar.
Sözdizimi
scss
Kodu kopyala
=KÜÇÜKHARF(metin)
metin: Küçük harfe dönüştürülecek olan metin dizesi veya hücre referansı.
Kullanım Örnekleri
1. Basit Metinlerin Küçük Harfe Dönüştürülmesi
Metinleri küçük harfe dönüştürmek için KÜÇÜKHARF() işlevini kullanabilirsiniz.
Örnek:
A1 hücresinde “EXCEL ÖĞRENİYORUM” metni olduğunu varsayalım:
Formül: =KÜÇÜKHARF(A1)
Sonuç: “excel öğreniyorum” olarak döner.
2. Veri Temizleme ve Standartlaştırma
Veri tabanları ve raporlar hazırlarken metinlerin tutarlı bir şekilde küçük harf olmasını sağlamak için kullanılabilir.
Örnek:
B1 hücresinde “VERİ ANALİZİ 2024” metni olduğunu varsayalım:
Formül: =KÜÇÜKHARF(B1)
Sonuç: “veri analizi 2024” olarak döner.
3. Formüller ve Veri Girişlerinde Standartlaştırma
Metinlerin tüm harflerini küçük harfe çevirerek, formüller ve veri girişlerinde tutarlılık sağlamak amacıyla kullanılabilir.
Örnek:
C1 hücresinde “MUHASEBE” kelimesi var:
Formül: =KÜÇÜKHARF(C1)
Sonuç: “muhasebe” olarak döner.
KÜÇÜKHARF() İşlevinin Avantajları
Veri Tutarlılığı: Verilerdeki tüm harfleri küçük yaparak, metinlerde standart bir görünüm sağlar.
Kolay Kullanım: Sözdizimi oldukça basittir ve herhangi bir ek parametre gerektirmeden hızlıca uygulanabilir.
Düzenleme ve Formatlama: Verilerinizi düzenlemede ve formatlamada yardımcı olur, böylece raporlar ve analizler daha profesyonel görünebilir.
Sonuç
Excel’deki KÜÇÜKHARF() işlevi, metin verilerini küçük harfe dönüştürme konusunda etkili ve kullanışlı bir araçtır. Veri girişlerinde tutarlılığı sağlamak, raporları düzenlemek ve metinleri standartlaştırmak için ideal bir işlevdir. KÜÇÜKHARF() işlevi sayesinde, metinlerinizin tüm harflerini kolayca küçük yapabilir ve böylece veri analizlerinizin ve raporlarınızın daha profesyonel görünmesini sağlayabilirsiniz. Bu işlev, veri düzenleme ve formatlama işlemlerinde hızlı ve etkili bir çözüm sunar.
LİRA İşlevi
Excel, verileri düzenleme ve biçimlendirme konusunda kullanıcılara çeşitli araçlar sunar. Bu araçlardan biri olan LİRA() işlevi, sayısal verileri Türk Lirası (TRY) formatında göstermek için kullanılır. Özellikle finansal raporlar ve bütçeleme işlemlerinde Türk Lirası cinsinden verilerin doğru ve tutarlı bir şekilde sunulmasını sağlar. İşte LİRA() işlevinin detaylı bir incelemesi:
LİRA() İşlevinin Tanımı
LİRA() işlevi, bir sayıyı Türk Lirası biçiminde gösterir. Bu işlev, sayısal verilerinizi Türk Lirası sembolü ile formatlayarak, mali raporlar ve bütçeleme tablolarında kolayca kullanılabilir hale getirir. Sayılar, lira sembolü ile birlikte gösterilir ve genellikle mali analizlerde ve finansal raporlarda tercih edilir.
Sözdizimi
scss
Kodu kopyala
=LİRA(sayı)
sayı: Türk Lirası formatında gösterilmesi gereken sayısal veri veya hücre referansı.
Kullanım Örnekleri
1. Basit Bir Sayının Türk Lirası Formatında Gösterimi
Bir sayıyı Türk Lirası biçiminde göstermek için LİRA() işlevini kullanabilirsiniz.
Örnek:
A1 hücresinde “12345,67” sayısı olduğunu varsayalım:
Formül: =LİRA(A1)
Sonuç: “₺12.345,67” olarak döner.
2. Hesaplamaların Türk Lirası Formatında Sunulması
Bütçeleme ve mali analizlerde, hesaplamaların Türk Lirası formatında sunulması gerektiğinde kullanılabilir.
Örnek:
B1 hücresinde “25000” sayısı var:
Formül: =LİRA(B1)
Sonuç: “₺25.000” olarak döner.
3. Raporlarda Türk Lirası Formatında Veri Gösterimi
Finansal raporlar hazırlarken, sayıları Türk Lirası formatında göstermek için LİRA() işlevi kullanılır.
Örnek:
C1 hücresinde “9876,54” sayısı var:
Formül: =LİRA(C1)
Sonuç: “₺9.876,54” olarak döner.
LİRA() İşlevinin Avantajları
Mali Standartlaştırma: Sayıları Türk Lirası formatında göstererek, mali raporların standart hale gelmesini sağlar.
Kolay Görselleştirme: Finansal verilerinizi görsel olarak daha anlamlı ve okunabilir hale getirir.
Hızlı Formatlama: Sayısal verileri hızlıca Türk Lirası formatına dönüştürür, böylece veri girişlerinde zaman kazandırır.
Sonuç
Excel’deki LİRA() işlevi, sayısal verileri Türk Lirası formatında göstermek için kullanılan etkili bir araçtır. Özellikle finansal raporlar, bütçeleme ve mali analizlerde Türk Lirası sembolü ile verilerinizi doğru ve tutarlı bir şekilde sunmanıza olanak tanır. LİRA() işlevi sayesinde, verilerinizi hızlıca formatlayabilir ve mali tablolarınızın daha profesyonel görünmesini sağlayabilirsiniz. Bu işlev, finansal veri yönetiminde ve raporlama süreçlerinde büyük kolaylık sağlar.
M İşlevi
Excel, çeşitli veri türlerini yönetmek için bir dizi işlev sunar. Bunlardan biri olan M() işlevi, belirli bir değerin metin temsillerini göstermek için kullanılır. Bu işlev, genellikle diğer Excel işlevleri tarafından otomatik olarak yönetilen veri dönüşümlerine uyumluluk sağlamak için eklenmiştir. İşte M() işlevinin detaylı bir incelemesi:
M() İşlevinin Tanımı
M() işlevi, belirli bir değerin metin temsilini döndürür. Eğer verilen değer metinse, M() işlevi bu metni olduğu gibi döndürür. Ancak, değer metin değilse, işlev boş bir metin (“”) döndürür. M() işlevi, verileri belirli bir formatta döndürmek için kullanılabilir ve çoğunlukla uyumluluk amacıyla kullanılır.
Sözdizimi
scss
Kodu kopyala
=M(değer)
değer: Metin olarak döndürülmesi gereken değer veya hücre referansı.
Kullanım Notları
Metin Değerleri: Eğer sağlanan değer metinse veya metne başvuruda bulunuyorsa, M() işlevi bu metni döndürür.
Diğer Değerler: Eğer değer metne başvurmuyorsa (örneğin bir sayı veya mantıksal değer), M() işlevi boş metin (“”) döndürür.
Otomatik Dönüşüm: Excel, çoğu durumda veri dönüşümünü otomatik olarak yapar, bu nedenle M() işlevinin kullanımı genellikle gerekli değildir. Bu işlev, başka iş tablosu uygulamalarıyla uyumluluk sağlamak amacıyla eklenmiştir.
Kullanım Örnekleri
Aşağıdaki örneklerde, M() işlevinin farklı veri türleriyle nasıl çalıştığını görebilirsiniz. Verilen veriler ve formülleri kopyalayarak yeni bir Excel çalışma sayfasına yapıştırın, ardından formülleri uygulayarak sonuçları gözlemleyebilirsiniz.
Örnek Veriler ve Formüller
Veri Formül Açıklama Sonuç
Sağanak =M(A2) İlk değer metin olduğundan metin verir Sağanak
19 =M(A3) İkinci değer sayı olduğundan boş metin verir
DOĞRU =M(A4) Üçüncü değer mantıksal bir değer olduğundan boş metin verir
M() İşlevinin Avantajları
Uyumluluk: Excel dışında kullanılan iş tablosu uygulamalarıyla uyumluluk sağlar.
Basit Metin Dönüşümü: Metin değerlerini basitçe döndürür, diğer veri türleriyle ilgili boş metin verir.
Veri Yönetimi: Verilerinizi belirli bir formatta tutmanıza yardımcı olabilir.
Sonuç
Excel’deki M() işlevi, bir değerin metin temsilini döndürmek için kullanılır. Metin değerlerini olduğu gibi göstermek için etkili bir araçtır, ancak diğer veri türlerinde boş metin döndürür. Bu işlev, genellikle diğer işlevlerle uyumluluk sağlamak amacıyla kullanılır. M() işlevi, verilerinizi daha iyi yönetmenize ve belirli formatlarda tutmanıza yardımcı olabilir. Excel’in veri dönüşüm yeteneklerini anlamak ve uyumluluk sağlamak için M() işlevinin nasıl çalıştığını bilmek faydalıdır.
MBUL İşlevi
Excel, veri analizi ve metin işleme konusunda güçlü işlevler sunar. Bu işlevlerden biri olan MBUL() işlevi, belirli bir metni içeren hücreleri aramak için kullanılır. MBUL() işlevi, metin içinde belirli bir dizeyi arayarak bu dizeyi bulmanızı sağlar ve veri analizlerinde önemli bir rol oynar. İşte MBUL() işlevinin detaylı bir incelemesi:
MBUL() İşlevinin Tanımı
MBUL() işlevi, belirli bir metin dizesinin, başka bir metin dizesi içinde bulunup bulunmadığını kontrol eder. Eğer aranan metin mevcutsa, bu işlev metnin konumunu (bulunduğu yerin başlangıç konumunu) döndürür. Metin bulunmazsa, işlev hata döndürür. Bu işlev, metin arama ve veri filtreleme işlemlerinde kullanışlıdır.
Sözdizimi
scss
Kodu kopyala
=MBUL(aranan_metni, metin, [başlangıç_yer])
aranan_metni: Aranacak metin dizesi.
metin: İçinde arama yapılacak ana metin dizesi.
başlangıç_yer: (Opsiyonel) Aramaya başlanacak konum. Varsayılan değer 1’dir.
Kullanım Notları
Metin Arama: MBUL() işlevi, belirli bir metnin başka bir metin içinde kaçıncı pozisyonda bulunduğunu gösterir.
Hata Durumu: Aranan metin ana metin içinde bulunamazsa, işlev hata verir.
Başlangıç Yeri: Arama işlemini belirli bir konumdan başlatmak mümkündür; bu opsiyonel bir parametredir.
Kullanım Örnekleri
1. Basit Metin Arama
Belirli bir metin dizesini ana metin içinde bulmak için MBUL() işlevini kullanabilirsiniz.
Örnek:
Ana metin: “Excel veri analizi”
Aranan metin: “veri”
Formül: =MBUL(“veri”, “Excel veri analizi”)
Sonuç: 7, çünkü “veri” dizesi “Excel veri analizi” metninin 7. karakterinden başlar.
2. Başlangıç Yerinden Arama
Belirli bir konumdan itibaren arama yapmak mümkündür.
Örnek:
Ana metin: “Veri analizi ve Excel”
Aranan metin: “ve”
Başlangıç yeri: 10
Formül: =MBUL(“ve”, “Veri analizi ve Excel”, 10)
Sonuç: 15, çünkü “ve” dizesi “Veri analizi ve Excel” metninde 15. karakterden başlar, ancak 10. konumdan itibaren aranır.
3. Metin Bulunamadığında
Eğer aranan metin ana metin içinde bulunamazsa, MBUL() işlevi hata döndürür.
Örnek:
Ana metin: “Excel verileri”
Aranan metin: “grafik”
Formül: =MBUL(“grafik”, “Excel verileri”)
Sonuç: #YOK (Hata), çünkü “grafik” dizesi “Excel verileri” metninde bulunmamaktadır.
MBUL() İşlevinin Avantajları
Metin Arama: Veriler içinde belirli metin dizelerini hızlıca bulmanıza yardımcı olur.
Veri Analizi: Metin analizlerinde belirli dizeleri bulmak için kullanışlıdır.
Esneklik: Aramaya belirli bir konumdan başlama seçeneği sağlar.
Sonuç
Excel’deki MBUL() işlevi, metin arama işlemlerinde etkili bir araçtır. Belirli bir metin dizesinin ana metin içinde bulunup bulunmadığını belirleyerek, veri analizi ve metin filtreleme işlemlerini kolaylaştırır. Arama sonuçlarını pozisyon numarası olarak döndürür ve aramayı belirli bir konumdan başlatma seçeneği sunar. Bu işlev, metin verileri ile çalışırken önemli bir yardımcıdır ve Excel’in metin işleme yeteneklerini genişletir.
METNEÇEVİR İşlevi
Excel, verileri farklı formatlarda işlemek ve analiz etmek için çeşitli işlevler sunar. Bunlardan biri olan METNEÇEVİR() işlevi, sayısal verileri metin formatına dönüştürmek için kullanılır. Bu işlev, veri formatlama işlemlerinde büyük bir kolaylık sağlar ve özellikle metin tabanlı analizler ve raporlamalar için kullanışlıdır. İşte METNEÇEVİR() işlevinin detaylı bir incelemesi:
METNEÇEVİR() İşlevinin Tanımı
METNEÇEVİR() işlevi, bir sayıyı metin biçimine dönüştürür. Bu işlev, sayıları belirli bir biçimde metne çevirmenizi sağlar ve metin tabanlı işlemler için verilerinizi hazırlamanıza yardımcı olur. Sayısal verileri metin formatında sunarak, özellikle raporlar ve analizlerde uyumluluğu sağlar.
Sözdizimi
scss
Kodu kopyala
=METNEÇEVİR(sayı; biçim)
sayı: Metne dönüştürülecek sayısal veri veya hücre referansı.
biçim: (Opsiyonel) Sayının metin olarak nasıl biçimlendirileceğini belirten format kodu.
Kullanım Notları
Biçim Kodları: biçim parametresi ile sayının nasıl görüneceğini belirleyebilirsiniz. Örneğin, para birimi, tarih veya özel sayısal formatlar kullanabilirsiniz.
Metin Formatı: İşlev sayıları metin formatına dönüştürür, ancak bu sayılar matematiksel işlemler için kullanılamaz.
Opsiyonel Parametre: Eğer biçim parametresi belirtilmezse, sayı varsayılan metin formatında döndürülür.
Kullanım Örnekleri
1. Basit Sayı Dönüşümü
Bir sayıyı basit bir metin formatına dönüştürmek için METNEÇEVİR() işlevini kullanabilirsiniz.
Örnek:
Hücre A1’de “12345” sayısı var.
Formül: =METNEÇEVİR(A1)
Sonuç: “12345” olarak döner.
2. Para Birimi Formatı
Sayının para birimi formatında gösterilmesini sağlamak için METNEÇEVİR() işlevini kullanabilirsiniz.
Örnek:
Hücre A2’de “1500” sayısı var.
Formül: =METNEÇEVİR(A2; “₺0,00”)
Sonuç: “₺1.500,00” olarak döner.
3. Tarih Formatı
Bir sayıyı tarih formatında metne dönüştürmek için METNEÇEVİR() işlevini kullanabilirsiniz.
Örnek:
Hücre A3’te “44561” sayısı var.
Formül: =METNEÇEVİR(A3; “gg.aaa.yyyy”)
Sonuç: “02.08.2022” olarak döner.
4. Özel Sayısal Format
Özel sayısal formatlarla metin dönüşümü yapabilirsiniz.
Örnek:
Hücre A4’te “0.1234” sayısı var.
Formül: =METNEÇEVİR(A4; “0.00%”)
Sonuç: “12.34%” olarak döner.
METNEÇEVİR() İşlevinin Avantajları
Veri Formatlama: Sayıları çeşitli metin formatlarına dönüştürerek rapor ve analizlerde daha anlamlı veri sunar.
Özelleştirilebilir Biçim: Biçim kodları ile sayılarınızı istediğiniz şekilde metne dönüştürmenizi sağlar.
Görsel Sunum: Verileri metin formatında sunarak, daha iyi görselleştirme ve analiz yapmanıza yardımcı olur.
Sonuç
Excel’deki METNEÇEVİR() işlevi, sayıları metin formatına dönüştürmek için etkili bir araçtır. Bu işlev, sayısal verilerinizi özel formatlarda metne çevirerek, raporlar ve analizlerde daha anlamlı ve uyumlu sonuçlar elde etmenize yardımcı olur. METNEÇEVİR() işlevi, verilerinizi özelleştirilebilir biçimlerde sunmanıza olanak tanır ve Excel’in veri formatlama yeteneklerini genişletir. Verilerinizi daha iyi yönetmek ve sunmak için bu işlevi kullanarak etkili sonuçlar elde edebilirsiniz.
ÖZDEŞ İşlevi
Excel, veri analizi ve karşılaştırma konusunda geniş bir işlev yelpazesi sunar. Bu işlevlerden biri olan ÖZDEŞ() işlevi, iki metin dizesinin birbirine eşit olup olmadığını kontrol etmek için kullanılır. Özellikle veri doğrulama ve analizlerinde oldukça kullanışlı olan bu işlev, veri kümelerinde eşleşen veya eşleşmeyen değerleri belirlemek için etkili bir araçtır. İşte ÖZDEŞ() işlevinin detaylı bir incelemesi:
ÖZDEŞ() İşlevinin Tanımı
ÖZDEŞ() işlevi, iki metin dizesinin tam olarak eşleşip eşleşmediğini kontrol eder. Bu işlev, büyük/küçük harf duyarlıdır; yani “Excel” ve “excel” dizesi eşit kabul edilmez. Eğer dize eşleşirse, işlev doğru (DOĞRU) döner, aksi takdirde yanlış (YANLIŞ) döner.
Sözdizimi
scss
Kodu kopyala
=ÖZDEŞ(metin1, metin2)
metin1: Karşılaştırılacak ilk metin dizesi.
metin2: Karşılaştırılacak ikinci metin dizesi.
Kullanım Notları
Büyük/Küçük Harf Duyarlılığı: ÖZDEŞ() işlevi büyük/küçük harf farklılıklarını dikkate alır.
Boş Hücreler: Eğer herhangi bir metin boşsa, işlev boş olan metinleri eşit sayar, ancak genellikle eşleşmeme durumunu döndürür.
Tam Eşleşme: Dizesel eşleşme için kullanılır; boşluklar ve özel karakterler de dikkate alınır.
Kullanım Örnekleri
1. Basit Metin Karşılaştırması
İki metin dizesinin tam olarak eşleşip eşleşmediğini kontrol etmek için ÖZDEŞ() işlevini kullanabilirsiniz.
Örnek:
Metin1: “Excel”
Metin2: “Excel”
Formül: =ÖZDEŞ(“Excel”, “Excel”)
Sonuç: DOĞRU, çünkü iki metin dizesi aynıdır.
2. Büyük/Küçük Harf Duyarlılığı
Büyük/küçük harf duyarlılığı nedeniyle iki metin dizesinin eşleşip eşleşmediğini kontrol etmek.
Örnek:
Metin1: “excel”
Metin2: “Excel”
Formül: =ÖZDEŞ(“excel”, “Excel”)
Sonuç: YANLIŞ, çünkü “excel” ve “Excel” farklıdır.
3. Boş Hücre Karşılaştırması
Boş hücrelerin karşılaştırılması.
Örnek:
Metin1: ” “
Metin2: ” “
Formül: =ÖZDEŞ(” “, ” “)
Sonuç: DOĞRU, çünkü her iki metin de bir boşluk içerir.
4. Özel Karakterler ve Boşluklar
Özel karakterler ve boşlukların karşılaştırılmasında ÖZDEŞ() işlevi.
Örnek:
Metin1: “Açıklama”
Metin2: “Açıklama “
Formül: =ÖZDEŞ(“Açıklama”, “Açıklama “)
Sonuç: YANLIŞ, çünkü metinler arasında fazladan bir boşluk bulunmaktadır.
ÖZDEŞ() İşlevinin Avantajları
Veri Doğrulama: İki metin dizesinin tam olarak eşleşip eşleşmediğini hızlıca doğrulamanızı sağlar.
Büyük/Küçük Harf Duyarlılığı: Harf farklılıklarını dikkate alarak, hassas veri karşılaştırmaları yapmanıza olanak tanır.
Hataları Bulma: Veri giriş hatalarını veya formatlama tutarsızlıklarını belirlemenize yardımcı olabilir.
Sonuç
Excel’deki ÖZDEŞ() işlevi, iki metin dizesinin tam olarak eşleşip eşleşmediğini kontrol etmek için kullanılır. Büyük/küçük harf duyarlılığına sahip olan bu işlev, veri doğrulama ve hata tespiti işlemlerinde önemli bir rol oynar. Metin dizesindeki küçük farklılıkları veya formatlama hatalarını belirlemek için etkili bir araçtır. ÖZDEŞ() işlevi sayesinde, veri analizi ve karşılaştırma işlemlerini daha hassas ve doğru bir şekilde gerçekleştirebilirsiniz.
PARÇAAL İşlevi
Excel’in veri işleme ve analiz yeteneklerini genişleten birçok işlevi bulunmaktadır. Bunlardan biri olan PARÇAAL() işlevi, metin içindeki belirli bir kısmı almak için kullanılır. Metin üzerinde daha detaylı çalışmalar yapabilmenizi sağlayan bu işlev, özellikle metin verileriyle çalışırken oldukça kullanışlıdır. İşte PARÇAAL() işlevinin detaylı bir incelemesi:
PARÇAAL() İşlevinin Tanımı
PARÇAAL() işlevi, bir metin dizesinin belirli bir bölümünü çıkartmak için kullanılır. Bu işlev, metin içindeki başlangıç konumundan itibaren belirli bir uzunlukta bir parça almanıza olanak tanır. Verinin içinden ihtiyaç duyduğunuz kısmı çekmek için etkili bir yöntem sunar.
Sözdizimi
scss
Kodu kopyala
=PARÇAAL(metin, başlangıç, uzunluk)
metin: Parça almak istediğiniz metin dizesi veya hücre referansı.
başlangıç: Metindeki başlangıç konumu (1’den başlar).
uzunluk: Çekmek istediğiniz metin parçasının uzunluğu.
Kullanım Notları
Başlangıç Konumu: Başlangıç konumu 1’den başlar; yani metnin ilk karakteri konum 1 olarak kabul edilir.
Uzunluk: Uzunluk parametresi, çıkarılacak metin parçasının kaç karakter uzunluğunda olacağını belirler.
Hata Durumu: Eğer başlangıç konumu metnin uzunluğundan büyükse veya uzunluk metnin kalan kısmını aşarsa, işlev hata verebilir.
Kullanım Örnekleri
1. Basit Metin Parçalama
Bir metin dizesinin belirli bir kısmını almak için PARÇAAL() işlevini kullanabilirsiniz.
Örnek:
Metin: “Excel İşlevleri”
Başlangıç: 1
Uzunluk: 5
Formül: =PARÇAAL(“Excel İşlevleri”, 1, 5)
Sonuç: “Excel”, çünkü metnin ilk 5 karakteri alınır.
2. Orta Metin Parçalama
Metnin ortasında bir bölüm almak için kullanılır.
Örnek:
Metin: “Veri Analizi Raporu”
Başlangıç: 6
Uzunluk: 7
Formül: =PARÇAAL(“Veri Analizi Raporu”, 6, 7)
Sonuç: “Analizi”, çünkü 6. karakterden başlayarak 7 karakter uzunluğunda bir parça alınır.
3. Dinamik Parçalama
Hücre referansları kullanarak dinamik metin parçaları elde edebilirsiniz.
Örnek:
Hücre A1: “2024/08/10”
Başlangıç: 1
Uzunluk: 4
Formül: =PARÇAAL(A1, 1, 4)
Sonuç: “2024”, çünkü A1 hücresindeki metnin ilk 4 karakteri alınır.
4. Uzunluk Aşımı Durumu
Metnin sonuna yakın bir yerde uzunluk belirlemek.
Örnek:
Metin: “Bilgi Teknolojileri”
Başlangıç: 16
Uzunluk: 10
Formül: =PARÇAAL(“Bilgi Teknolojileri”, 16, 10)
Sonuç: “leri”, çünkü başlangıç konumu 16’dır ve metnin geri kalanı alınır.
PARÇAAL() İşlevinin Avantajları
Esneklik: Metin içindeki istenilen kısmı çıkartarak veri analizi yapmanıza olanak tanır.
Detaylı Veri İşleme: Metin verileri üzerinde daha ayrıntılı işlem yapmanıza yardımcı olur.
Dinamik Kullanım: Hücre referansları ile dinamik ve değişken metin verilerini işleyebilir.
Sonuç
Excel’deki PARÇAAL() işlevi, metin içinden belirli bir parçayı çıkartmak için etkili bir araçtır. Başlangıç konumu ve uzunluk parametreleri ile istediğiniz metin bölümünü alarak veri analizi ve işleme işlemlerinde size esneklik sağlar. Özellikle metin verileriyle çalışırken ihtiyaç duyduğunuz bölümleri kolayca çekmenizi sağlayarak, veri yönetimini daha verimli hale getirir. PARÇAAL() işlevi sayesinde metin verilerinizi daha iyi kontrol edebilir ve analiz edebilirsiniz.
SAĞDAN İşlevi
Excel, metin verilerini işlemek için geniş bir işlev yelpazesi sunar. Bu işlevlerden biri olan SAĞDAN() işlevi, bir metin dizesinin sağ tarafından belirli bir uzunlukta bir parça almanıza olanak tanır. Özellikle uzun metinler içinde ihtiyaç duyduğunuz son kısmı çıkarmak için kullanışlıdır. İşte SAĞDAN() işlevinin detaylı bir incelemesi:
SAĞDAN() İşlevinin Tanımı
SAĞDAN() işlevi, bir metin dizesinin sonundan başlayarak belirtilen uzunlukta bir parça döndürür. Bu işlev, metnin sağ tarafındaki belirli karakterleri almak için kullanılır ve metin analizleri ile veri temizleme işlemlerinde önemli bir rol oynar.
Sözdizimi
scss
Kodu kopyala
=SAĞDAN(metin, uzunluk)
metin: Parça almak istediğiniz metin dizesi veya hücre referansı.
uzunluk: Çekmek istediğiniz metin parçasının uzunluğu.
Kullanım Notları
Uzunluk Parametresi: Uzunluk parametresi, metnin sağ tarafından alınacak karakter sayısını belirtir.
Metin Kısaltma: Eğer uzunluk metnin toplam uzunluğundan büyükse, işlev metni olduğu gibi döndürür.
Boş Alanlar: Metin içerisindeki boşluklar da dahil edilir; dolayısıyla, boşluklar dikkate alınarak metin kesilir.
Kullanım Örnekleri
1. Basit Sağdan Parçalama
Bir metin dizesinin sonundan belirli bir uzunlukta parça almak için SAĞDAN() işlevini kullanabilirsiniz.
Örnek:
Metin: “Excel Fonksiyonları”
Uzunluk: 10
Formül: =SAĞDAN(“Excel Fonksiyonları”, 10)
Sonuç: “Fonksiyonları”, çünkü metnin son 10 karakteri alınır.
2. Dinamik Parçalama
Hücre referansları kullanarak dinamik metin parçaları çekebilirsiniz.
Örnek:
Hücre A1: “2024-08-10”
Uzunluk: 7
Formül: =SAĞDAN(A1, 7)
Sonuç: “08-10”, çünkü A1 hücresindeki metnin son 7 karakteri alınır.
3. Tarih ve Saat Bilgisi Çekme
Metin içerisinden tarih veya saat bilgilerini çıkarmak için kullanılabilir.
Örnek:
Metin: “Rapor 2024-08-10 14:30”
Uzunluk: 5
Formül: =SAĞDAN(“Rapor 2024-08-10 14:30”, 5)
Sonuç: “14:30”, çünkü metnin son 5 karakteri alınır.
4. Uzunluk Metnin Kendisinden Büyükse
Uzunluk, metnin toplam uzunluğundan büyük olduğunda.
Örnek:
Metin: “Veri Bilimi”
Uzunluk: 20
Formül: =SAĞDAN(“Veri Bilimi”, 20)
Sonuç: “Veri Bilimi”, çünkü uzunluk metnin uzunluğundan büyük olduğu için, metin olduğu gibi döndürülür.
SAĞDAN() İşlevinin Avantajları
Veri Çekme: Metin dizesinin sonundan belirli bir parça alarak veri analizlerini kolaylaştırır.
Esneklik: Metinlerin sağ kısmındaki bilgileri çekmenize olanak tanır; özellikle tarih ve saat gibi bilgilerde faydalıdır.
Basit Kullanım: Basit sözdizimi ile hızlı ve etkili bir şekilde metin verilerini yönetmenizi sağlar.
Sonuç
Excel’deki SAĞDAN() işlevi, metin dizesinin sağ tarafından belirli bir uzunlukta bir parça almanızı sağlar. Bu işlev, veri analizleri ve temizleme işlemlerinde önemli bir rol oynar, özellikle de uzun metinler içinde belirli son parçaları çıkarmak için kullanışlıdır. SAĞDAN() işlevi sayesinde metin verilerini etkili bir şekilde yönetebilir ve analiz edebilirsiniz, böylece veri işleme süreçlerinizi daha verimli hale getirebilirsiniz.
SAYIDEĞERİ İşlevi
Excel, veri analizi ve dönüştürme işlemlerinde kullanıcılara geniş bir işlev yelpazesi sunar. Bunlardan biri olan SAYIDEĞERİ() işlevi, metin biçimindeki verileri sayıya dönüştürmek için kullanılır. Bu işlev, özellikle metin olarak girilmiş sayısal verilerin doğru şekilde hesaplanmasını sağlar. İşte SAYIDEĞERİ() işlevinin detaylı bir incelemesi:
SAYIDEĞERİ() İşlevinin Tanımı
SAYIDEĞERİ() işlevi, bir metin dizesini sayıya dönüştürür. Yerel ayardan bağımsız olarak, metindeki sayısal değerleri doğru şekilde sayıya çevirir ve gerekli durumlarda ondalık ayırıcı ve grup ayırıcı karakterlerini dikkate alır.
Sözdizimi
css
Kodu kopyala
=SAYIDEĞERİ(metin; [ondalık_ayırıcı]; [grup_ayırıcı])
metin: Sayıya dönüştürülmek istenen metin dizesi.
ondalık_ayırıcı: İsteğe bağlı. Sayının tam ve kesirli kısmını ayırmak için kullanılan karakter.
grup_ayırıcı: İsteğe bağlı. Sayı gruplarını (örneğin, binleri yüzlerden ayırmak) ayıran karakter.
Kullanım Notları
Ondalık ve Grup Ayırıcıları: Belirtilmediğinde, geçerli yerel ayardaki ayırıcılar kullanılır. Birden fazla ayırıcı karakteri belirtilirse yalnızca ilk karakter geçerli olur.
Boş Metin: Metin olarak boş bir dize (“”) belirtilirse, sonuç 0 olarak döner.
Boşluklar: Metin içindeki boşluklar yok sayılır; örneğin, ” 3 000 ” değeri 3000 olarak değerlendirilir.
Hatalar: Birden fazla ondalık ayırıcı kullanımı veya geçersiz ayırıcı karakterler hata ( #DEĞER! ) ile sonuçlanır.
Yüzde İşareti: Metin bağımsız değişkeninde bir veya daha fazla yüzde işareti (%) varsa, bunlar sonucun hesaplanmasında kullanılır.
Kullanım Örnekleri
1. Basit Sayıya Dönüştürme
Metin biçimindeki bir sayıyı dönüştürmek için kullanılır.
Örnek:
Metin: “2.500,27”
Ondalık Ayırıcı: “,”
Grup Ayırıcı: “.”
Formül: =SAYIDEĞERİ(“2.500,27”, “,”, “.”)
Sonuç: 2500.27, çünkü metin bağımsız değişkeninin ondalık ayırıcısı virgül olarak ve grup ayırıcısı nokta olarak belirtilmiştir.
2. Yüzde İşareti Kullanımı
Yüzde işaretleri ile sayıyı dönüştürme.
Örnek:
Metin: “%3,5”
Formül: =SAYIDEĞERİ(“%3,5”)
Sonuç: 0.035, çünkü yüzde işareti dikkate alınarak sonuç hesaplanır ve yüzde işareti gösterilmez.
3. Grup Ayırıcı ve Ondalık Ayırıcı ile Sayıya Dönüştürme
Farklı ayırıcı karakterleri kullanarak sayıya dönüştürme.
Örnek:
Metin: “1,234.56”
Ondalık Ayırıcı: “.”
Grup Ayırıcı: “,”
Formül: =SAYIDEĞERİ(“1,234.56”, “.”, “,”)
Sonuç: 1234.56, çünkü metindeki grup ayırıcı ve ondalık ayırıcı belirtilen değerlere göre dönüştürülür.
4. Hatalı Ayırıcı Kullanımı
Geçersiz ayırıcılar ile hata durumu.
Örnek:
Metin: “100.000,50”
Ondalık Ayırıcı: “.”
Grup Ayırıcı: “,”
Formül: =SAYIDEĞERİ(“100.000,50”, “.”, “,”)
Sonuç: #DEĞER!, çünkü grup ayırıcı ondalık ayırıcının ardından gelmiştir.
SAYIDEĞERİ() İşlevinin Avantajları
Doğru Dönüşüm: Metin biçimindeki sayıları doğru bir şekilde sayıya dönüştürerek hesaplamalar yapmanıza olanak tanır.
Esneklik: Farklı ondalık ve grup ayırıcı karakterlerini destekler, böylece farklı yerel ayarlarla uyumlu çalışabilir.
Kolay Kullanım: Basit sözdizimi ile metin verilerinizi hızlı ve etkili bir şekilde sayıya dönüştürebilirsiniz.
Sonuç
Excel’deki SAYIDEĞERİ() işlevi, metin biçimindeki sayıları sayıya dönüştürmek için kullanılır. Bu işlev, yerel ayarlardan bağımsız olarak metin verilerini doğru şekilde sayıya çevirmeye olanak tanır ve çeşitli ayırıcı karakterleri destekler. SAYIDEĞERİ() işlevi sayesinde metin biçimindeki sayılarınızı etkili bir şekilde dönüştürebilir ve veri analizlerinizde daha doğru sonuçlar elde edebilirsiniz.
SAYIDÜZENLE İşlevi
Excel’de sayısal verileri özel biçimlerde düzenlemek ve metne dönüştürmek için çeşitli işlevler bulunur. Bunlardan biri olan SAYIDÜZENLE() işlevi, bir sayıyı belirli bir sayıda ondalığa yuvarlayarak ve noktaları veya virgülleri kullanarak metin biçiminde düzenlemenize olanak tanır. İşte SAYIDÜZENLE() işlevinin detaylı bir incelemesi:
SAYIDÜZENLE() İşlevinin Tanımı
SAYIDÜZENLE() işlevi, bir sayıyı belirtilen ondalık basamak sayısına yuvarlar ve sonucu metin olarak biçimler. Bu işlev, sayılara özel formatlar uygulayarak ve nokta veya virgül kullanımını ayarlayarak verilerinizi düzenlemenize yardımcı olur.
Sözdizimi
css
Kodu kopyala
=SAYIDÜZENLE(sayı; [ondalıklar]; [virgül_yok])
sayı: Yuvarlanacak ve metne dönüştürülecek sayısal değer.
ondalıklar: (İsteğe bağlı) Ondalık işaretinin sağındaki basamak sayısı. Negatif bir değer verilirse, sayı ondalık işareti solundaki basamaklara yuvarlanır.
virgül_yok: (İsteğe bağlı) DOĞRU ise, sonuç metninde nokta kullanımı önlenir; aksi takdirde (YANLIŞ veya belirtilmemişse), metinde nokta yer alır.
Kullanım Notları
Ondalık Basamak Sayısı: 127’ye kadar çıkabilir. Negatifse, sayı ondalık virgülün soluna yuvarlanır.
Virgül Kullanımı: virgül_yok parametresi DOĞRU olarak ayarlandığında, sayı metninde nokta kullanılmaz.
Metne Dönüştürme: SAYIDÜZENLE() işlevi sonucu metin olarak döner, bu nedenle hücre biçimlendirme ile doğrudan etkileşimde bulunmaz.
Kullanım Örnekleri
1. Basit Ondalık Yuvarlama
Bir sayıyı belirtilen sayıda ondalığa yuvarlamak için kullanılır.
Örnek:
Sayı: 1234,567
Ondalıklar: 1
Formül: =SAYIDÜZENLE(1234,567, 1)
Sonuç: 1.234,6, çünkü sayı ondalık virgülünün bir basamak sağına yuvarlanmıştır.
2. Negatif Ondalık Yuvarlama
Sayıyı ondalık virgülün solundaki basamaklara yuvarlamak için kullanılır.
Örnek:
Sayı: 1234,567
Ondalıklar: -1
Formül: =SAYIDÜZENLE(1234,567, -1)
Sonuç: 1.230, çünkü sayı ondalık virgülünün bir basamak soluna yuvarlanmıştır.
3. Virgül Kullanımını Kapatma
Metin içinde nokta kullanımını engellemek için kullanılır.
Örnek:
Sayı: -1234,567
Ondalıklar: -1
Virgül_yok: DOĞRU
Formül: =SAYIDÜZENLE(-1234,567, -1, DOĞRU)
Sonuç: -1230, çünkü sayı virgül kullanılmadan ondalık virgülünün bir basamak soluna yuvarlanmıştır.
4. Varsayılan Yuvarlama
Varsayılan ondalık basamak sayısına yuvarlama.
Örnek:
Sayı: 44,332
Formül: =SAYIDÜZENLE(44,332)
Sonuç: 44,33, çünkü sayı ondalık virgülünün iki basamak soluna yuvarlanmıştır.
SAYIDÜZENLE() İşlevinin Avantajları
Özel Formatlama: Sayıları istediğiniz biçimde yuvarlayabilir ve metne dönüştürebilirsiniz, bu da verilerinizi özel ihtiyaçlarınıza göre düzenlemenizi sağlar.
Esneklik: Farklı ondalık basamak sayıları ve nokta/virgül seçenekleri ile sayıları ihtiyacınıza göre formatlayabilirsiniz.
Kolay Kullanım: Basit sözdizimi ile sayıları hızlı bir şekilde düzenleyebilir ve metin biçiminde elde edebilirsiniz.
Sonuç
Excel’deki SAYIDÜZENLE() işlevi, sayıları belirli bir ondalık basamağa yuvarlamak ve özel formatlar kullanarak metin olarak düzenlemek için etkili bir araçtır. Bu işlev sayesinde, sayısal verilerinizi farklı formatlarda düzenleyebilir ve metin olarak elde edebilirsiniz. SAYIDÜZENLE() işlevi, verilerinizi daha okunabilir ve anlamlı hale getirmenize yardımcı olur.
SAYIYAÇEVİR İşlevi
Excel, verileri yönetme ve analiz etme konusunda birçok güçlü araç sunar. Bu araçlardan biri olan SAYIYAÇEVİR() işlevi, metin biçimindeki verileri sayısal değerlere dönüştürmenize olanak tanır. Bu işlev, veri giriş hatalarını düzeltmek ve hesaplamalarınızın doğruluğunu artırmak için son derece kullanışlıdır. İşte SAYIYAÇEVİR() işlevinin detaylı bir incelemesi:
SAYIYAÇEVİR() İşlevinin Tanımı
SAYIYAÇEVİR() işlevi, metin biçimindeki sayıları gerçek sayısal değerlere dönüştürür. Bu işlev, sayısal verilerin metin olarak saklandığı durumlarda kullanılır ve sayısal hesaplamalar yapılabilir hale getirilmesini sağlar.
Sözdizimi
scss
Kodu kopyala
=SAYIYAÇEVİR(metin)
metin: Sayıya dönüştürülecek metin değeri. Bu metin, sayı olarak yorumlanabilen herhangi bir karakter dizisini içerebilir.
Kullanım Notları
Metin Formatı: Eğer metin, sayısal bir değer içeriyorsa, SAYIYAÇEVİR() işlevi bu değeri sayıya dönüştürür.
Hatalar: Metin sayısal bir değeri temsil etmiyorsa (örneğin, “ABC” gibi), işlev hata döndürebilir.
Boş Metin: Eğer metin boşsa, işlev sonuç olarak 0 döndürebilir.
Kullanım Örnekleri
1. Temel Metin Dönüştürme
Bir sayıyı metin biçiminden sayıya dönüştürmek için kullanılır.
Örnek:
Metin: “1234”
Formül: =SAYIYAÇEVİR(“1234”)
Sonuç: 1234, çünkü metin sayıya dönüştürülmüştür.
2. Ondalık Sayı Dönüştürme
Ondalık sayıları metinden sayıya dönüştürür.
Örnek:
Metin: “56.78”
Formül: =SAYIYAÇEVİR(“56.78”)
Sonuç: 56.78, çünkü metin ondalıklı bir sayıya dönüştürülmüştür.
3. Sayı Formatında Boşluklar
Boşlukları olan sayıları da doğru şekilde dönüştürür.
Örnek:
Metin: ” 1 234 “
Formül: =SAYIYAÇEVİR(” 1 234 “)
Sonuç: 1234, çünkü metin içindeki boşluklar göz ardı edilmiştir.
4. Geçersiz Metin
Sayısal bir değeri temsil etmeyen metinler için hata verebilir.
Örnek:
Metin: “ABC”
Formül: =SAYIYAÇEVİR(“ABC”)
Sonuç: #DEĞER!, çünkü metin sayıya dönüştürülemez.
SAYIYAÇEVİR() İşlevinin Avantajları
Doğruluk: Metin biçimindeki sayıları doğru bir şekilde sayısal değerlere dönüştürerek hesaplamalarınızın doğruluğunu sağlar.
Veri Temizleme: Metin formatında saklanan sayısal verileri düzenlemek ve hesaplamalar için uygun hale getirmek için kullanışlıdır.
Hızlı Dönüştürme: Sayısal verileri metin formatından hızlı bir şekilde sayıya dönüştürür, böylece veri analizi sürecini hızlandırır.
Sonuç
Excel’deki SAYIYAÇEVİR() işlevi, metin biçimindeki sayıları gerçek sayısal değerlere dönüştürmek için etkili bir araçtır. Bu işlev, metin formatında saklanan sayısal verileri düzenlemenize ve analizlerinizi doğru bir şekilde yapmanıza yardımcı olur. SAYIYAÇEVİR() işlevini kullanarak, verilerinizin hesaplamalar için uygun olmasını sağlayabilir ve veri giriş hatalarını düzeltebilirsiniz.
Tarih ve Saat Formülleri
AY İşlevi
Excel, tarih ve zaman yönetimi konusunda birçok kullanışlı işlev sunar. Bu işlevlerden biri olan AY() işlevi, belirli bir tarihten ay bilgisini çıkarmanızı sağlar. Özellikle raporlama, veri analizi ve finansal hesaplamalarda tarihleri ay bazında incelemek isteyenler için önemli bir araçtır. İşte AY() işlevinin detaylı bir incelemesi:
AY() İşlevinin Tanımı
AY() işlevi, verilen bir tarihten ay bilgisini alır ve sayısal olarak döndürür. Bu işlev, bir tarihin hangi ayda olduğunu belirlemenizi sağlar ve genellikle tarih bazlı analizlerde kullanılır.
Sözdizimi
scss
Kodu kopyala
=AY(tarih)
tarih: Ay bilgisini almak istediğiniz tarih. Bu tarih, hücre referansı, tarih metni veya tarih fonksiyonları ile belirtilmiş olabilir.
Kullanım Notları
Tarih Formatı: Tarih, Excel tarafından tanınan bir tarih formatında olmalıdır. Bu, tarihlerin doğru bir şekilde işlenmesini sağlar.
Boş veya Geçersiz Tarihler: Tarih olarak geçersiz bir değer girildiğinde işlev hata döndürebilir.
Sonuç: Sonuç olarak, 1 ile 12 arasında bir sayı döner, bu sayılar Ocak’tan Aralık’a kadar olan ayları temsil eder.
Kullanım Örnekleri
1. Temel Ay Bilgisi Alma
Bir tarihten ay bilgisini almak için kullanılır.
Örnek:
Tarih: 15/08/2024
Formül: =AY(“15/08/2024”)
Sonuç: 8, çünkü tarih Ağustos ayına aittir.
2. Hücre Referansıyla Ay Bilgisi Alma
Bir hücredeki tarihten ay bilgisini çıkarmak için kullanılır.
Örnek:
Tarih hücresindeki veri: 23/12/2023 (B2 hücresinde)
Formül: =AY(B2)
Sonuç: 12, çünkü tarih Aralık ayına aittir.
3. Tarih Fonksiyonları ile Kullanım
GÜN() işlevi gibi diğer tarih fonksiyonları ile birlikte kullanılarak daha karmaşık tarih analizleri yapılabilir.
Örnek:
Formül: =AY(TARİH(2024, 4, 15))
Sonuç: 4, çünkü verilen tarih Nisan ayına aittir.
4. Tarih Formatında Veri Analizi
Tarih formatında veri içeren bir sütundan ay bilgilerini çıkarmak için kullanılır.
Örnek:
Tarih sütunundaki veriler: 01/01/2024, 15/03/2024, 30/11/2024
Formül: =AY(A1) (A1 hücresindeki tarihi kullanarak)
Sonuç: 1, 3, 11, sırasıyla Ocak, Mart ve Kasım aylarını temsil eder.
AY() İşlevinin Avantajları
Kolaylık: Tarihlerden ay bilgisini hızlı ve kolay bir şekilde almanızı sağlar.
Veri Analizi: Tarihsel verileri ay bazında incelemek için kullanışlıdır, böylece dönemsel analizler ve raporlar oluşturabilirsiniz.
Uygulama: Finansal raporlama, satış analizleri ve dönemsel trendlerin izlenmesi gibi çeşitli uygulamalarda yararlıdır.
Sonuç
Excel’deki AY() işlevi, belirli bir tarihten ay bilgisini almak için etkili bir araçtır. Bu işlev, tarih bazlı analizlerde ve raporlama süreçlerinde ay bilgilerini hızlı ve doğru bir şekilde çıkarmanızı sağlar. AY() işlevi sayesinde, verilerinizi daha iyi analiz edebilir ve dönemselliği göz önünde bulundurarak kararlarınızı destekleyebilirsiniz.
BUGÜN İşlevi
Excel, çeşitli tarih ve zaman işlevleri ile veri analizi ve hesaplamaları daha verimli hale getirir. Bunlardan biri olan BUGÜN() işlevi, çalışma gününüzün tarihini hızlı ve doğru bir şekilde sağlar. Bu işlev, tarih bazlı hesaplamalar yaparken, güncel tarih bilgisini otomatik olarak elde etmenize olanak tanır. İşte BUGÜN() işlevinin kapsamlı bir incelemesi:
BUGÜN() İşlevinin Tanımı
BUGÜN() işlevi, Excel çalışma sayfanızdaki güncel tarihi sağlar. Bu tarih, sistem saatine ve tarih ayarlarına dayanır ve güncelliği korur, yani sayfa her açıldığında veya işlev yeniden hesaplandığında tarih otomatik olarak güncellenir.
Sözdizimi
scss
Kodu kopyala
=BUGÜN()
Parametreler: BUGÜN() işlevi herhangi bir parametre almaz.
Kullanım Notları
Dinamik Tarih: BUGÜN() işlevi, her gün güncellenen bir tarih sağlar, bu yüzden dinamik raporlar ve hesaplamalar için idealdir.
Sabit Tarihler: Eğer belirli bir tarihin sabit kalmasını istiyorsanız, tarih değerini manuel olarak girmeniz gerekebilir.
Hata Durumları: İşlevin çalışması için Excel’in tarih ve saat ayarlarının doğru olması gerekir. Aksi takdirde, işlev doğru sonuç vermeyebilir.
Kullanım Örnekleri
1. Temel Kullanım
En temel kullanım, güncel tarihi almak içindir.
Örnek:
Formül: =BUGÜN()
Sonuç: Eğer bugün 10 Ağustos 2024 ise, formül bu tarihi 10/08/2024 olarak döndürecektir.
2. Yaş Hesaplama
Bir kişinin yaşını hesaplamak için BUGÜN() işlevini doğum tarihi ile birlikte kullanabilirsiniz.
Örnek:
Doğum tarihi hücresindeki veri: 15/05/1990 (A1 hücresinde)
Formül: =YIL(BUGÜN()) – YIL(A1) – (AY(BUGÜN()) < AY(A1) OR (AY(BUGÜN()) = AY(A1) AND GÜN(BUGÜN()) < GÜN(A1)))
Sonuç: Bu formül kişinin yaşını doğru bir şekilde hesaplar.
3. Gün Sayısı Hesaplama
Bir tarihten bugüne kadar geçen gün sayısını hesaplamak için kullanılabilir.
Örnek:
Belirli bir tarih hücresindeki veri: 01/01/2024 (B2 hücresinde)
Formül: =BUGÜN() – B2
Sonuç: Bu formül 1 Ocak 2024 tarihinden bugüne kadar geçen gün sayısını verir.
4. Tarih Karşılaştırmaları
Farklı tarihlerle karşılaştırmalar yaparak, süre hesaplamaları ve planlamalar yapabilirsiniz.
Örnek:
Görev tamamlanma tarihi: 15/08/2024 (C2 hücresinde)
Formül: =C2 – BUGÜN()
Sonuç: Bu formül görev tamamlanma tarihine kadar kalan gün sayısını hesaplar.
BUGÜN() İşlevinin Avantajları
Dinamik Güncelleme: Güncel tarihi otomatik olarak sağlar, bu da raporlar ve hesaplamalar için büyük kolaylık sağlar.
Zaman Tasarrufu: Tarihlerin manuel olarak güncellenmesi gerekliliğini ortadan kaldırır.
Esneklik: Yaş hesaplama, tarih karşılaştırmaları ve süre hesaplamaları gibi çeşitli uygulamalarda kullanılabilir.
Sonuç
Excel’deki BUGÜN() işlevi, güncel tarihi almak ve veri analizlerinizi güncel bilgilerle yapmak için son derece kullanışlıdır. Dinamik tarih güncellemeleri, yaş hesaplama, süre hesaplamaları ve tarih karşılaştırmaları gibi birçok işlevi destekler. BUGÜN() işlevi sayesinde verileriniz her zaman güncel kalır ve tarih bazlı hesaplamalarınız daha doğru ve hızlı bir şekilde gerçekleştirilir.
DAKİKA İşlevi
Excel, zaman ve tarih yönetimini kolaylaştıran çeşitli işlevler sunar. Bunlardan biri olan DAKİKA() işlevi, belirli bir tarihten dakikayı çıkarmanızı sağlar. Bu işlev, zaman verilerini ayrıştırmak ve analiz etmek için kullanışlıdır. İşte DAKİKA() işlevinin detaylı bir incelemesi:
DAKİKA() İşlevinin Tanımı
DAKİKA() işlevi, bir zaman değeri içerisindeki dakika bileşenini döndürür. Bu işlev, genellikle zaman verilerini analiz ederken veya zaman hesaplamaları yaparken kullanılır. Örneğin, bir zaman damgasından sadece dakikayı çıkarmak istediğinizde bu işlev oldukça faydalıdır.
Sözdizimi
scss
Kodu kopyala
=DAKİKA(zaman)
zaman: Dakikasını çıkarmak istediğiniz zaman değeri. Bu, bir hücre referansı veya doğrudan bir zaman değeri olabilir.
Kullanım Notları
Zaman Formatı: zaman parametresi bir zaman formatında olmalıdır (örneğin, 13:45:30). Eğer zaman doğru formatta değilse, işlev hata verebilir.
Geçersiz Değerler: Geçersiz veya boş zaman değerleri işlev tarafından hata ile sonuçlanabilir.
Sonuç: Sonuç olarak, zamanın dakika bileşeni 0 ile 59 arasında bir sayı olarak döndürülür.
Kullanım Örnekleri
1. Temel Dakika Bilgisi Alma
Belirli bir zaman değerinden dakikayı çıkarmak için kullanılır.
Örnek:
Zaman: 14:35:20
Formül: =DAKİKA(“14:35:20”)
Sonuç: 35, çünkü zamanın dakikası 35’tir.
2. Hücre Referansıyla Dakika Bilgisi Alma
Bir hücredeki zaman değerinden dakikayı almak için kullanılır.
Örnek:
Zaman hücresindeki veri: 09:15:45 (A1 hücresinde)
Formül: =DAKİKA(A1)
Sonuç: 15, çünkü hücredeki zamanın dakikası 15’tir.
3. Zaman Farklılıkları Hesaplama
İki zaman arasındaki dakika farkını hesaplamak için kullanılabilir.
Örnek:
Başlangıç zamanı: 08:00:00 (B1 hücresinde)
Bitiş zamanı: 09:45:00 (B2 hücresinde)
Formül: =DAKİKA(B2) – DAKİKA(B1)
Sonuç: 45, çünkü iki zaman arasındaki dakika farkı 45’tir.
4. Zamanları Kategorilere Ayırma
Bir zaman değerini belirli kategorilere ayırmak için kullanılabilir.
Örnek:
Zaman hücresindeki veri: 16:30:00 (C1 hücresinde)
Formül: =IF(DAKİKA(C1) < 30, “Önceki Yarı”, “Sonraki Yarı”)
Sonuç: “Sonraki Yarı”, çünkü dakika 30’dan büyük.
DAKİKA() İşlevinin Avantajları
Zaman Analizi: Dakika bileşenlerini çıkarmak ve analiz etmek için kullanışlıdır.
Esneklik: Zaman hesaplamaları ve karşılaştırmaları yaparken esneklik sağlar.
Raporlama: Zaman verilerini dakika bazında raporlamak ve analiz etmek için ideal bir araçtır.
Sonuç
Excel’deki DAKİKA() işlevi, belirli bir zaman değerinden dakikayı çıkarmak için etkili bir araçtır. Bu işlev, zaman verilerini ayrıştırma, dakika bazında analiz yapma ve raporlama süreçlerinde önemli bir rol oynar. DAKİKA() işlevi sayesinde, zaman verilerini daha ayrıntılı bir şekilde inceleyebilir ve veri analizlerinizi daha hassas hale getirebilirsiniz.
GÜN İşlevi
Excel, tarih ve zaman verilerini işlemek için kapsamlı işlevler sunar. Bu işlevlerden biri olan GÜN() işlevi, belirli bir tarihten gün bilgilerini çıkararak çeşitli analizler yapmanıza olanak tanır. Tarih verilerini ayrıştırmak ve raporlamak için oldukça kullanışlı olan GÜN() işlevinin detaylarını inceleyelim.
GÜN() İşlevinin Tanımı
GÜN() işlevi, belirli bir tarihten günü çıkartır ve sayısal olarak döndürür. Bu işlev, bir tarihin hangi gününde olduğunuzu belirlemenizi sağlar ve genellikle tarih analizlerinde, raporlama ve veri yönetiminde kullanılır.
Sözdizimi
scss
Kodu kopyala
=GÜN(tarih)
tarih: Gün bilgisini almak istediğiniz tarih değeri. Bu, hücre referansı, tarih metni veya tarih fonksiyonları ile belirlenmiş olabilir.
Kullanım Notları
Tarih Formatı: tarih parametresi, Excel’in tanıyabileceği bir tarih formatında olmalıdır. Aksi halde, işlev hata verebilir.
Boş Tarihler: Eğer tarih parametresi boş veya geçersizse, işlev #DEĞER! hatası döndürebilir.
Sonuç: Sonuç olarak, tarihten gün bilgisi 1 ile 31 arasında bir sayı olarak döner.
Kullanım Örnekleri
1. Temel Gün Bilgisi Alma
Bir tarihten gün bilgisini almak için kullanılır.
Örnek:
Tarih: 2024-08-15
Formül: =GÜN(“2024-08-15”)
Sonuç: 15, çünkü tarih 15. gündedir.
2. Hücre Referansıyla Gün Bilgisi Alma
Bir hücredeki tarihten gün bilgisini çıkarmak için kullanılır.
Örnek:
Tarih hücresindeki veri: 2024-12-25 (A1 hücresinde)
Formül: =GÜN(A1)
Sonuç: 25, çünkü hücredeki tarih 25. gündedir.
3. Ayın Gün Sayısını Hesaplama
Belirli bir ayın toplam gün sayısını hesaplamak için kullanılabilir.
Örnek:
Ayın son günü: 2024-02-29 (B2 hücresinde, artık yıl)
Formül: =GÜN(B2)
Sonuç: 29, çünkü Şubat 2024’ün 29. günü vardır.
4. Tarih Karşılaştırmaları
Farklı tarihlerdeki günlerin karşılaştırılması için kullanılabilir.
Örnek:
Tarih 1: 2024-03-10 (C1 hücresinde)
Tarih 2: 2024-03-20 (C2 hücresinde)
Formül: =GÜN(C2) – GÜN(C1)
Sonuç: 10, çünkü iki tarih arasındaki gün farkı 10’dur.
GÜN() İşlevinin Avantajları
Tarih Analizi: Tarihlerden gün bilgilerini hızlı bir şekilde çıkararak tarih bazlı analizler yapmanızı sağlar.
Esneklik: Tarih hesaplamaları ve karşılaştırmaları için esneklik sunar.
Raporlama: Gün bazında veri raporlamaları ve dönemsel analizler için idealdir.
Sonuç
Excel’deki GÜN() işlevi, belirli bir tarihten gün bilgisini almak için etkili bir araçtır. Tarih verilerini ayrıştırmak, analiz yapmak ve raporlama süreçlerinde önemli bir rol oynar. GÜN() işlevi sayesinde, tarihlerin gün bilgilerini kolayca çıkarabilir ve veri analizinizi daha hassas ve verimli bir şekilde gerçekleştirebilirsiniz.
GÜN360 İşlevi
Excel, tarih ve zaman analizi için çeşitli işlevler sunar ve bunlardan biri de GÜN360() işlevidir. Bu işlev, 360 günlük yıl esasına göre iki tarih arasındaki gün sayısını hesaplamanızı sağlar. Özellikle muhasebe ve finansal hesaplamalarda, 30 günlük aylar temelinde hesaplama yapmanız gerektiğinde oldukça kullanışlıdır. İşte GÜN360() işlevinin ayrıntılı bir incelemesi:
GÜN360() İşlevinin Tanımı
GÜN360() işlevi, 360 günlük bir yıl esasına göre (ayda 30 gün) iki tarih arasındaki gün sayısını hesaplar. Bu hesaplama yöntemi, muhasebe ve finansal hesaplamalarda, ödeme tarihlerinin ve faiz hesaplamalarının düzenlenmesinde kullanılır.
Sözdizimi
scss
Kodu kopyala
=GÜN360(başlangıç_tarihi, bitiş_tarihi, [yöntem])
başlangıç_tarihi: Gerekli. Hesaplama yapılacak ilk tarih. Tarihler, TARİH işlevi veya diğer formüllerle belirtilmelidir.
bitiş_tarihi: Gerekli. Hesaplama yapılacak ikinci tarih. Başlangıç tarihinden sonra olmalıdır.
yöntem (isteğe bağlı): Hesaplamada kullanılacak yöntemi belirler.
Yöntem Parametresi
YANLIŞ veya belirtilmemiş: ABD (NASD) yöntemi kullanılır. Bu yöntemde, başlangıç tarihi bir ayın son günü ise, bu tarih aynı ayın 30. günü olarak kabul edilir. Bitiş tarihi ayın son günü ise ve başlangıç tarihi ayın 30’undan önceyse, bitiş tarihi sonraki ayın 1. günü olarak kabul edilir. Aksi takdirde, bitiş tarihi aynı ayın 30. gününe eşit kabul edilir.
DOĞRU: Avrupa yöntemi kullanılır. Başlangıç tarihi ve bitiş tarihi ayın 31. günüyse, bu tarihler aynı ayın 30. gününe eşit olarak kabul edilir.
Kullanım Notları
Tarih Formatı: Tarihler, TARİH işlevi kullanılarak veya uygun bir tarih formatında girilmelidir. Tarihler metin olarak girilirse hata verebilir.
Sonuç: İşlev, 360 günlük yıl temelinde iki tarih arasındaki gün sayısını döndürür.
Kullanım Örnekleri
1. İki Tarih Arasındaki Gün Sayısını Hesaplama
360 günlük yıl esasına göre iki tarih arasındaki gün sayısını hesaplamak için kullanılır.
Örnek:
Başlangıç tarihi: 30.01.2011 (A3 hücresinde)
Bitiş tarihi: 01.02.2011 (A4 hücresinde)
Formül: =GÜN360(A3, A4)
Sonuç: 1, çünkü iki tarih arasındaki fark 1 gündür.
2. Tam Yıl İçindeki Gün Sayısını Hesaplama
Bir yıl içindeki gün sayısını hesaplamak için kullanılabilir.
Örnek:
Başlangıç tarihi: 01.01.2011 (A2 hücresinde)
Bitiş tarihi: 31.12.2011 (A5 hücresinde)
Formül: =GÜN360(A2, A5)
Sonuç: 360, çünkü 01.01.2011 ile 31.12.2011 tarihleri arasındaki gün sayısı 360 gündür.
3. Ay İçindeki Gün Sayısını Hesaplama
Bir ay içindeki gün sayısını hesaplamak için kullanılabilir.
Örnek:
Başlangıç tarihi: 01.01.2011 (A2 hücresinde)
Bitiş tarihi: 01.02.2011 (A4 hücresinde)
Formül: =GÜN360(A2, A4)
Sonuç: 30, çünkü iki tarih arasındaki fark 30 gündür.
GÜN360() İşlevinin Avantajları
Finansal Hesaplamalar: 360 günlük yıl esasına göre ödeme ve faiz hesaplamalarında kullanışlıdır.
Standartlaştırma: Muhasebe sistemlerinde 30 günlük aylar temelinde hesaplama yaparak tutarlılığı sağlar.
Esneklik: ABD ve Avrupa yöntemlerini kullanarak hesaplamalar yapma esnekliği sunar.
Sonuç
Excel’deki GÜN360() işlevi, iki tarih arasındaki gün sayısını 360 günlük yıl esasına göre hesaplamak için etkili bir araçtır. Muhasebe ve finansal analizlerde, 30 günlük aylar temelinde hesaplamalar yaparak verilerinizi daha doğru ve tutarlı bir şekilde yönetmenizi sağlar. GÜN360() işlevi sayesinde, tarih hesaplamalarınızı standart bir biçimde yaparak finansal raporlamalarınızı ve analizlerinizi daha hassas bir şekilde gerçekleştirebilirsiniz.
GÜNSAY İşlevi
Excel, tarih ve zaman ile ilgili çeşitli hesaplamalar yapmanıza olanak tanır. Bu hesaplamalardan biri de GÜNSAY() işlevidir. GÜNSAY(), belirtilen iki tarih arasındaki gün sayısını hesaplamak için kullanılır ve genellikle tarih hesaplamaları, muhasebe işlemleri ve proje yönetimi gibi alanlarda oldukça kullanışlıdır. İşte GÜNSAY() işlevinin detaylı bir incelemesi:
GÜNSAY() İşlevinin Tanımı
GÜNSAY() işlevi, iki tarih arasındaki gün sayısını hesaplar. Bu işlev, tarihlerin arasındaki tüm günleri dikkate alarak net bir gün sayısı sunar.
Sözdizimi
scss
Kodu kopyala
=GÜNSAY(bitiş_tarihi, başlangıç_tarihi)
bitiş_tarihi: Gerekli. Hesaplamada kullanılacak son tarih. Bu tarih, başlangıç tarihinden sonra olmalıdır.
başlangıç_tarihi: Gerekli. Hesaplamada kullanılacak ilk tarih. Tarihlerin doğru formatta olması önemlidir.
Kullanım Notları
Tarih Formatı: bitiş_tarihi ve başlangıç_tarihi doğru tarih formatında girilmelidir. Excel, tarihleri seri numaraları olarak sakladığından, tarihlerin doğru bir şekilde tanımlanması gerekir.
Tarih Aralığı: Başlangıç tarihi bitiş tarihinden sonra gelmelidir. Aksi takdirde işlev negatif bir sonuç verebilir.
Kullanım Örnekleri
1. İki Tarih Arasındaki Gün Sayısını Hesaplama
İki tarih arasındaki gün sayısını hesaplamak için kullanılır. Bu, projelerin sürelerini hesaplamak, muhasebe dönemlerini belirlemek veya genel tarih aralıklarını incelemek için oldukça kullanışlıdır.
Örnek:
Başlangıç tarihi: 01.01.2024 (A1 hücresinde)
Bitiş tarihi: 31.12.2024 (B1 hücresinde)
Formül: =GÜNSAY(B1, A1)
Sonuç: 365, çünkü 01.01.2024 ile 31.12.2024 arasındaki gün sayısı 365 gündür.
2. Belirli Bir Proje Süresini Hesaplama
Bir projenin başlangıç ve bitiş tarihleri arasındaki süreyi hesaplamak için kullanılır.
Örnek:
Başlangıç tarihi: 15.03.2024 (A2 hücresinde)
Bitiş tarihi: 15.06.2024 (B2 hücresinde)
Formül: =GÜNSAY(B2, A2)
Sonuç: 92, çünkü 15.03.2024 ile 15.06.2024 arasındaki gün sayısı 92 gündür.
3. Tarihler Arasındaki Süreyi Ölçme
Tarihlerin arasındaki toplam gün sayısını ölçmek için kullanılır, örneğin tatil süreleri veya kiralama dönemleri gibi.
Örnek:
Başlangıç tarihi: 01.07.2024 (A3 hücresinde)
Bitiş tarihi: 15.07.2024 (B3 hücresinde)
Formül: =GÜNSAY(B3, A3)
Sonuç: 14, çünkü 01.07.2024 ile 15.07.2024 arasındaki gün sayısı 14 gündür.
GÜNSAY() İşlevinin Avantajları
Basit ve Doğru Hesaplama: İki tarih arasındaki gün sayısını hızlı ve doğru bir şekilde hesaplar.
Genel Kullanım: Tarih hesaplamalarının çeşitli alanlarında kullanılabilir, projelerden muhasebeye kadar geniş bir uygulama alanı sunar.
Kolay Uygulama: Kullanımı kolaydır ve tarih hesaplamalarında zaman tasarrufu sağlar.
Sonuç
Excel’deki GÜNSAY() işlevi, tarih hesaplamaları yaparken oldukça kullanışlı bir araçtır. İki tarih arasındaki gün sayısını hesaplayarak projelerin sürelerini belirlemek, muhasebe işlemlerini düzenlemek veya genel tarih aralıklarını incelemek için idealdir. Doğru tarih formatları kullanarak ve uygun tarih aralıkları belirleyerek GÜNSAY() işlevi sayesinde tarih hesaplamalarınızı hızlı ve hassas bir şekilde gerçekleştirebilirsiniz.
HAFTANINGÜNÜ İşlevi
Excel’deki HAFTANINGÜNÜ() işlevi, belirli bir tarihin haftanın hangi gününe denk geldiğini belirlemek için kullanılır. Bu işlev, tarihleri sayısal olarak ifade ederek haftanın günlerini kolayca hesaplamanıza yardımcı olur. İşte HAFTANINGÜNÜ() işlevinin detaylı bir incelemesi:
HAFTANINGÜNÜ() İşlevinin Tanımı
HAFTANINGÜNÜ() işlevi, verilen bir tarihte haftanın gününü sayısal bir değer olarak döndürür. Bu, tarihlerin haftalık analizlerinde, planlamada ve raporlamada kullanışlıdır.
Söz Dizimi
arduino
Kodu kopyala
=HAFTANINGÜNÜ(seri_no; [döndür_tür])
Seri_no: Gerekli. Haftanın gününü belirlemek istediğiniz tarihin seri numarası. Tarihler, genellikle TARİH işlevi kullanılarak veya diğer formüllerin sonuçları olarak girilmelidir. Metin olarak girilen tarihler sorun oluşturabilir.
Döndür_tür: İsteğe bağlı. Sonuç değerinin türünü belirleyen bir sayıdır ve haftanın günlerinin nasıl temsil edileceğini belirler.
Döndür_tür Parametresi ve Değerleri
1 veya belirtilmemiş: Haftanın günleri 1’den (Pazar) 7’ye (Cumartesi) kadar sayılarla gösterilir. (Microsoft Excel’in varsayılan ayarı)
2: Haftanın günleri 1’den (Pazartesi) 7’ye (Pazar) kadar sayılarla gösterilir.
3: Haftanın günleri 0’dan (Pazartesi) 6’ya (Pazar) kadar sayılarla gösterilir.
11: Haftanın günleri 1’den (Pazartesi) 7’ye (Pazar) kadar sayılarla gösterilir.
12: Haftanın günleri 1’den (Salı) 7’ye (Pazartesi) kadar sayılarla gösterilir.
13: Haftanın günleri 1’den (Çarşamba) 7’ye (Salı) kadar sayılarla gösterilir.
14: Haftanın günleri 1’den (Perşembe) 7’ye (Çarşamba) kadar sayılarla gösterilir.
15: Haftanın günleri 1’den (Cuma) 7’ye (Perşembe) kadar sayılarla gösterilir.
16: Haftanın günleri 1’den (Cumartesi) 7’ye (Cuma) kadar sayılarla gösterilir.
17: Haftanın günleri 1’den (Pazar) 7’ye (Cumartesi) kadar sayılarla gösterilir.
Kullanım Notları
Tarih Formatı: serı_no bağımsız değişkeni tarih formatında girilmelidir. Excel tarihleri seri numaraları olarak sakladığı için, doğru formatta olması önemlidir.
Döndür_tür: Bu parametre belirtilmezse varsayılan değer 1 olarak kabul edilir, yani haftanın günleri Pazar = 1, Pazartesi = 2, vb. olarak sıralanır.
Kullanım Örnekleri
1. Varsayılan Ayar ile Haftanın Gününü Belirleme
Bir tarihin haftanın hangi gününe denk geldiğini belirlemek için varsayılan ayar kullanılır.
Örnek:
Tarih: 14.02.2008 (A2 hücresinde)
Formül: =HAFTANINGÜNÜ(A2)
Sonuç: 5. Çünkü 14.02.2008 tarihi Perşembe günüdür ve varsayılan ayara göre Perşembe = 5.
2. Pazartesi’yi Haftanın İlk Günü Olarak Belirleme
Pazartesi’yi haftanın ilk günü olarak belirlemek için döndür_tür = 2 kullanılır.
Örnek:
Tarih: 14.02.2008 (A2 hücresinde)
Formül: =HAFTANINGÜNÜ(A2; 2)
Sonuç: 4. Çünkü 14.02.2008 tarihi Perşembe günüdür ve Pazartesi = 1, Perşembe = 4.
3. Haftayı Sıfırdan Başlatma
Pazartesi’yi haftanın ilk günü olarak ve haftanın günlerini sıfırdan başlatmak için döndür_tür = 3 kullanılır.
Örnek:
Tarih: 14.02.2008 (A2 hücresinde)
Formül: =HAFTANINGÜNÜ(A2; 3)
Sonuç: 3. Çünkü 14.02.2008 tarihi Perşembe günüdür ve Pazartesi = 0, Perşembe = 3.
HAFTANINGÜNÜ() İşlevinin Avantajları
Haftalık Analiz: Tarihlerin haftanın hangi gününe denk geldiğini belirleyerek haftalık raporlar ve analizler yapmanıza olanak sağlar.
Esneklik: Haftanın günlerini farklı sistemlere göre ayarlama imkanı sunar.
Kolay Kullanım: Haftanın günlerini sayısal değerlerle ifade ederek tarih hesaplamalarını daha basit hale getirir.
Sonuç
Excel’deki HAFTANINGÜNÜ() işlevi, bir tarihte haftanın hangi gününe denk geldiğini belirlemek için etkili bir araçtır. Haftanın günlerini farklı numaralandırma sistemlerine göre döndürebilmesi, tarihlerin analizini ve planlamasını daha esnek ve doğru bir şekilde yapmanıza yardımcı olur. Bu işlev, özellikle tarih analizi, planlama ve raporlama işlemlerinde büyük kolaylık sağlar.
HAFTASAY İşlevi
HAFTASAY() işlevi, bir tarihin yıl içindeki hafta numarasını döndürmek için kullanılan güçlü bir Excel aracıdır. Bu işlev, özellikle tarihleri hafta bazında analiz ederken kullanışlıdır. İşlevin kullanımı ve örnekleriyle ilgili detaylı bir rehber aşağıda verilmiştir:
HAFTASAY() İşlevinin Tanımı
HAFTASAY() işlevi, belirli bir tarihin hangi hafta numarasına denk geldiğini hesaplar. Bu işlev, iki farklı sistem kullanılarak çalışır:
Sistem 1: 1 Ocak tarihini yılın ilk haftasına dahil eder ve bu haftayı “1. hafta” olarak numaralandırır.
Sistem 2: Yılın ilk Perşembe gününü içeren hafta, yılın ilk haftası olarak kabul edilir ve “1. hafta” olarak numaralandırılır. Bu sistem, ISO 8601 standardına dayanır ve genellikle Avrupa’da kullanılır.
Söz Dizimi
scss
Kodu kopyala
=HAFTASAY(seri_no; [döndür_tür])
Seri_no: Gerekli. Haftanın numarasını bulmak istediğiniz tarihi temsil eden sayıdır.
Döndür_tür: İsteğe bağlı. Haftanın hangi günle başladığını belirten sayıdır. Varsayılan olarak 1’dir (Pazar).
Döndür_Tür Değerleri
1 veya belirtilmemiş: Hafta Pazar günü başlar. (Sistem 1)
2: Hafta Pazartesi günü başlar. (Sistem 1)
11-17: Belirli haftanın hangi gün başladığını belirlemek için kullanılır, örneğin:
11: Pazartesi (Sistem 1)
12: Salı (Sistem 1)
21: Pazartesi (Sistem 2)
Notlar
Excel, tarihler için sıralı seri numaralarını kullanır. Örneğin, 1 Ocak 1900’ün seri numarası 1’dir; 1 Ocak 2008 ise 39.448 olarak numaralandırılır.
Eğer Seri_no geçerli bir tarih değilse, #SAYI! hatası döner.
Döndür_tür değeri geçerli bir aralıkta değilse, yine #SAYI! hatası alınır.
Örnekler
Aşağıdaki örnekler, HAFTASAY() işlevinin nasıl kullanılacağını göstermektedir:
Veri: 09.03.2012
Formül: =HAFTASAY(A2)
Açıklama: Pazar günüyle başlayan hafta için 09.03.2012 tarihinin yıl içindeki hafta numarası.
Sonuç: 10
Formül: =HAFTASAY(A2, 2)
Açıklama: Pazartesi günüyle başlayan hafta için 09.03.2012 tarihinin yıl içindeki hafta numarası.
Sonuç: 11
Bu işlev, tarihleri hafta bazında organize etmek ve analiz etmek için idealdir.
ISOHAFTASAY İşlevi
ISOHAFTASAY() işlevi, belirli bir tarihin ISO 8601 standardına göre yılın kaçıncı haftasında olduğunu hesaplamak için kullanılan bir Excel fonksiyonudur. Bu işlev, özellikle uluslararası standartlara göre hafta numaralarını belirlemede kullanışlıdır.
ISOHAFTASAY() İşlevinin Tanımı
ISOHAFTASAY() işlevi, belirli bir tarihin ISO 8601 standardına göre hangi hafta numarasına denk geldiğini döndürür. ISO 8601’e göre, yılın ilk haftası, 4 Ocak’ı içeren haftadır. Bu işlev, özellikle uluslararası iş süreçlerinde standart hafta numaralarını belirlemek için yaygın olarak kullanılır.
Söz Dizimi
scss
Kodu kopyala
=ISOHAFTASAY(tarih)
Tarih: Gerekli. ISO 8601 standardına göre hafta numarasını öğrenmek istediğiniz tarih. Bu tarih, Excel’de geçerli bir tarih biçiminde olmalıdır.
Önemli Notlar
ISO 8601 Standardı: Bu standart, haftanın Pazartesi günü başladığı kabul edilen bir sistemdir ve yılın ilk haftası, yılın ilk Perşembe gününü içeren haftadır.
Sonuç Aralığı: ISOHAFTASAY() işlevi, 1’den 53’e kadar olan hafta numaralarını döndürür.
Tarihler: Excel, tarihler için sıralı seri numaralarını kullanır. Örneğin, 1 Ocak 1900 tarihi için seri numarası 1’dir; 1 Ocak 2008 tarihi ise 39448 olarak numaralandırılmıştır.
Eğer tarih geçerli bir tarih değilse, #SAYI! hatası döner.
Örnek Kullanım
Aşağıdaki örnekler, ISOHAFTASAY() işlevinin nasıl kullanılacağını göstermektedir:
Veri: 01.01.2024
Formül: =ISOHAFTASAY(A1)
Açıklama: 1 Ocak 2024 tarihinin ISO 8601 standardına göre yılın ilk haftasına denk gelip gelmediğini kontrol eder.
Sonuç: 1
Veri: 15.03.2024
Formül: =ISOHAFTASAY(A2)
Açıklama: 15 Mart 2024 tarihinin ISO 8601 standardına göre hangi hafta numarasına denk geldiğini gösterir.
Sonuç: 11
ISOHAFTASAY() İşlevinin Faydaları
Uluslararası Standart Uyumluluğu: ISO 8601 standardına göre hafta numaralandırması yaparak, uluslararası projelerde tutarlılığı sağlamak mümkündür.
Kesinlik: Tarihlerin hangi hafta içinde yer aldığını kesin olarak belirlemek, özellikle planlama ve raporlama süreçlerinde büyük avantaj sağlar.
Basitlik: Kullanımı kolay olan bu işlev, karmaşık hesaplamalar yapmadan hafta numaralarını hızlıca elde etmenizi sağlar.
ISOHAFTASAY() işlevi, özellikle proje yönetimi, zaman çizelgesi oluşturma ve uluslararası raporlama gibi süreçlerde önemli bir araçtır. Excel kullanıcıları, bu işlev sayesinde tarihleri haftalık bazda organize edebilir ve analiz edebilir.
İŞGÜNÜ İşlevi
İŞGÜNÜ() işlevi, iki tarih arasındaki iş günlerini hesaplamak için kullanılan kullanışlı bir Excel fonksiyonudur. Özellikle tatilleri ve hafta sonlarını hesaba katarak belirli bir tarihten itibaren kaç iş günü geçtiğini veya geçeceğini bulmak için bu işlevi kullanabilirsiniz.
İŞGÜNÜ() İşlevinin Tanımı
İŞGÜNÜ() işlevi, belirtilen başlangıç tarihinden itibaren belirtilen sayıda iş gününü ekleyerek veya çıkararak bir tarihe ulaşır. İş günleri varsayılan olarak Pazartesi’den Cuma’ya kadar olan günleri kapsar ve isterseniz resmi tatilleri de hesaba katabilirsiniz.
Söz Dizimi
css
Kodu kopyala
=İŞGÜNÜ(başlangıç_tarihi, gün_sayısı, [tatiller])
Başlangıç_tarihi: Gerekli. İş günleri hesaplamasına başlayacağınız tarihtir.
Gün_sayısı: Gerekli. Başlangıç tarihinden itibaren eklemek veya çıkarmak istediğiniz iş günü sayısıdır. Pozitif bir sayı ekleme, negatif bir sayı çıkarma anlamına gelir.
Tatiller: İsteğe bağlı. Resmi tatilleri içeren bir tarih aralığıdır. Bu günler de hafta sonları gibi iş günü olarak sayılmayacaktır.
Önemli Notlar
Hafta Sonları: Varsayılan olarak, Cumartesi ve Pazar günleri iş günü olarak sayılmaz.
Tatillerin Belirtilmesi: Tatil günlerini manuel olarak girebilir veya bir hücre aralığı belirleyebilirsiniz. Tatil günleri iş günü hesabından düşülür.
Sonuç: İşlev, başlangıç tarihine belirtilen gün sayısı kadar iş günü ekleyerek veya çıkararak bir tarih döner.
Negatif Gün Sayısı: Eğer gün sayısı negatifse, başlangıç tarihinden itibaren belirtilen iş günü kadar geriye gidilir.
Örnek Kullanım
Aşağıdaki örnekler, İŞGÜNÜ() işlevinin nasıl kullanılacağını göstermektedir:
Veri: Başlangıç tarihi: 01.01.2024, Gün sayısı: 10
Formül: =İŞGÜNÜ(A1, 10)
Açıklama: 1 Ocak 2024 tarihinden başlayarak 10 iş günü sonrasını hesaplar.
Sonuç: 15.01.2024
Veri: Başlangıç tarihi: 01.01.2024, Gün sayısı: -5, Tatiller: 06.01.2024
Formül: =İŞGÜNÜ(A1, -5, B1:B1)
Açıklama: 1 Ocak 2024 tarihinden başlayarak, tatilleri de hesaba katarak 5 iş günü önceki tarihi hesaplar.
Sonuç: 23.12.2023
İŞGÜNÜ() İşlevinin Faydaları
Proje Yönetimi: Teslim tarihlerini, iş günlerini hesaba katarak hesaplamak proje yönetiminde önemli bir avantaj sağlar.
Doğru Zamanlama: Tatilleri ve hafta sonlarını hesaba katma yeteneği, hesaplamalarınızın daha doğru olmasını sağlar.
Planlama: Gelecekteki iş günlerini hesaplayarak daha doğru bir iş takvimi oluşturabilirsiniz.
İŞGÜNÜ() işlevi, iş süreçlerinizi planlamak ve yönetmek için güçlü bir araçtır. Bu işlev sayesinde, iş günlerini dikkate alarak doğru tarihlere ulaşabilir ve zaman yönetiminizi optimize edebilirsiniz.
SAAT İşlevi
Excel’deki SAAT() işlevi, belirli bir zamandan saat bilgisini çekmek için kullanılan basit ama etkili bir fonksiyondur. Bu işlev, zaman değerlerini analiz ederken veya saat bazlı hesaplamalar yaparken oldukça faydalıdır.
SAAT() İşlevinin Tanımı
SAAT() işlevi, verilen bir zaman değeri içindeki saat bileşenini (0 ile 23 arasında) döndürür. Bu işlev, tarih ve saatle ilgili verilerin analiz edilmesinde ve zaman bazlı işlemlerde yaygın olarak kullanılır.
Söz Dizimi
scss
Kodu kopyala
=SAAT(zaman)
Zaman: Gerekli. Saat değerini almak istediğiniz zaman veya tarih-zaman değeri. Bu, bir hücre referansı, zaman değeri içeren bir formül veya bir zaman dizesi olabilir.
Önemli Notlar
Saat Formatı: SAAT() işlevi, 24 saatlik formatta çalışır. Yani, 0 ile 23 arasında bir değer döner. Örneğin, 14:30 zaman değeri için 14 döner.
Tam Zaman Değeri: SAAT() işlevi, yalnızca saati döndürür; dakikalar ve saniyeler dikkate alınmaz.
Tarih ve Saat: Tarih ve saati birleştiren bir zaman değeri verilirse, işlev yalnızca saat bileşenini döndürür. Örneğin, 15.08.2023 08:45 değeri için 8 döner.
Örnek Kullanım
Veri: Zaman değeri: 16:45
Formül: =SAAT(A1)
Açıklama: Hücre A1’deki zaman değerinin saat bileşenini döndürür.
Sonuç: 16
Veri: Tam tarih ve zaman değeri: 25.12.2024 22:30
Formül: =SAAT(A2)
Açıklama: Hücre A2’deki tarih ve zaman değerinin saat bileşenini döndürür.
Sonuç: 22
Veri: Metin olarak zaman: “08:30”
Formül: =SAAT(“08:30”)
Açıklama: Belirtilen zaman değerinin saat bileşenini döndürür.
Sonuç: 8
SAAT() İşlevinin Faydaları
Veri Analizi: Zaman bazlı analizlerde saat bileşenini izole etmek için idealdir.
Raporlama: Günün belirli saatlerinde gerçekleşen olayları raporlamak için kullanılabilir.
Zaman Yönetimi: İş süreçlerindeki saat bazlı performans takibi için faydalıdır.
SAAT() işlevi, zaman verilerini yönetmek ve analiz etmek için basit ama güçlü bir araçtır. Bu işlevi kullanarak saat bilgilerini hızlıca elde edebilir ve zaman bazlı hesaplamalarınızı kolayca yapabilirsiniz.
SANİYE İşlevi
Excel’de SANİYE() işlevi, belirli bir zamandan saniye bileşenini çıkarmak için kullanılır. Bu işlev, zaman verilerini ayrıntılı bir şekilde analiz etmek veya belirli saniye aralıklarına göre hesaplamalar yapmak isteyenler için oldukça yararlıdır.
SANİYE() İşlevinin Tanımı
SANİYE() işlevi, verilen bir zaman değeri içindeki saniye bileşenini (0 ile 59 arasında) döndürür. Bu işlev, saat ve dakika değerlerini göz ardı ederek sadece saniyeye odaklanır.
Söz Dizimi
scss
Kodu kopyala
=SANİYE(zaman)
Zaman: Gerekli. Saniye değerini almak istediğiniz zaman veya tarih-zaman değeri. Bu, bir hücre referansı, zaman değeri içeren bir formül veya bir zaman dizesi olabilir.
Önemli Notlar
Saniye Formatı: SANİYE() işlevi, 0 ile 59 arasında bir değer döner. Örneğin, 10:30:45 zaman değeri için 45 döner.
Tam Zaman Değeri: SANİYE() işlevi, verilen zaman veya tarih-zaman değerindeki yalnızca saniye bileşenini döndürür; saat ve dakika dikkate alınmaz.
Tarih ve Saat: Tarih ve saati birleştiren bir zaman değeri verilirse, işlev yalnızca saniye bileşenini döndürür. Örneğin, 15.08.2023 08:45:30 değeri için 30 döner.
Örnek Kullanım
Veri: Zaman değeri: 12:15:20
Formül: =SANİYE(A1)
Açıklama: Hücre A1’deki zaman değerinin saniye bileşenini döndürür.
Sonuç: 20
Veri: Tam tarih ve zaman değeri: 25.12.2024 22:30:45
Formül: =SANİYE(A2)
Açıklama: Hücre A2’deki tarih ve zaman değerinin saniye bileşenini döndürür.
Sonuç: 45
Veri: Metin olarak zaman: “08:30:10”
Formül: =SANİYE(“08:30:10”)
Açıklama: Belirtilen zaman değerinin saniye bileşenini döndürür.
Sonuç: 10
SANİYE() İşlevinin Faydaları
Veri Analizi: Zaman verilerini saniye düzeyinde analiz etmek için idealdir.
Hassas Zamanlama: İleri düzey zamanlama ve takip gerektiren durumlarda saniyeleri izlemek için kullanışlıdır.
Zaman Bileşenleri: Saat, dakika ve saniye gibi zaman bileşenlerini ayrı ayrı incelemek isteyenler için faydalıdır.
SANİYE() işlevi, zaman verilerini derinlemesine analiz etmek veya saniye bazında verileri değerlendirmek isteyenler için mükemmel bir araçtır. Bu işlevi kullanarak, zamanın en küçük bileşeni olan saniyeleri hızlıca yakalayabilir ve hesaplamalarınızı detaylandırabilirsiniz.
SERİAY İşlevi
Excel’de SERİAY() işlevi, bir başlangıç tarihinden itibaren belirli sayıda ay ekleyerek yeni bir tarih oluşturmak için kullanılır. Bu işlev, özellikle ileri tarihli planlamalar, takvim hesaplamaları ve finansal analizlerde yaygın olarak kullanılır.
SERİAY() İşlevinin Tanımı
SERİAY() işlevi, belirtilen bir tarihe belirli bir ay sayısı ekleyerek yeni bir tarih döndürür. İleri veya geri tarihlendirme yapmanıza olanak tanır.
Söz Dizimi
scss
Kodu kopyala
=SERİAY(başlangıç_tarihi, ay_sayısı)
Başlangıç_tarihi: Gerekli. Ay eklemesi yapmak istediğiniz başlangıç tarihidir. Bu tarih, bir hücre referansı, tarih değeri içeren bir formül veya doğrudan bir tarih dizesi olabilir.
Ay_sayısı: Gerekli. Başlangıç tarihine eklemek (veya çıkarmak) istediğiniz ay sayısıdır. Pozitif bir sayı ileri bir tarihe, negatif bir sayı ise geçmiş bir tarihe götürür.
Önemli Notlar
Sonuç Tarihi: SERİAY() işlevi, başlangıç tarihine eklenen ay sayısına göre bir tarih döner.
Ay Sayısı: Ay sayısı pozitif olduğunda ileri tarihe, negatif olduğunda ise geçmiş bir tarihe gider.
Gün Sayısı Uyarlaması: Eğer başlangıç tarihi bir ayın son günüyse ve sonuç tarihi olmayan bir günse (örneğin, 31 Ocak’tan 1 ay sonrası 28 Şubat olur), sonuç tarihi ayın son gününe uyarlanır.
Örnek Kullanım
Veri: Başlangıç tarihi: 01.01.2024, Ay sayısı: 6
Formül: =SERİAY(A1, 6)
Açıklama: 01.01.2024 tarihine 6 ay ekleyerek yeni bir tarih döndürür.
Sonuç: 01.07.2024
Veri: Başlangıç tarihi: 31.01.2024, Ay sayısı: 1
Formül: =SERİAY(A2, 1)
Açıklama: 31 Ocak 2024 tarihine 1 ay ekleyerek yeni bir tarih döndürür (Şubat son gün).
Sonuç: 29.02.2024
Veri: Başlangıç tarihi: 15.06.2024, Ay sayısı: -3
Formül: =SERİAY(A3, -3)
Açıklama: 15.06.2024 tarihinden 3 ay geri giderek yeni bir tarih döndürür.
Sonuç: 15.03.2024
SERİAY() İşlevinin Faydaları
Planlama ve Zamanlama: Proje yönetimi, takvim oluşturma ve ödeme tarihleri gibi zamanla ilgili işlemleri kolayca hesaplamak için kullanışlıdır.
Finansal Hesaplamalar: Kredi ödemeleri, kira sözleşmeleri veya diğer periyodik ödemeler için ileri veya geri tarih hesaplamalarını yapmanızı sağlar.
Esnek Tarih Hesaplama: Geçmiş ve gelecekteki tarihleri kolayca bulmanızı sağlar.
SERİAY() işlevi, belirli bir başlangıç tarihine dayalı olarak gelecekteki veya geçmişteki tarihleri hızlı ve doğru bir şekilde hesaplamak isteyen herkes için mükemmel bir araçtır. Bu işlev, zamana bağlı kararlar alırken size büyük bir esneklik sunar.
SERİTARİH İşlevi
SERİTARİH() işlevi, belirli bir tarihten önceki veya sonraki ay sayısını belirleyip, bu ay sayısına karşılık gelen yeni bir tarih döndüren kullanışlı bir Excel fonksiyonudur. Özellikle dağıtım tarihleri, vade günleri veya belirli tarihlerin ay içindeki konumunu hesaplamak için ideal bir araçtır.
Söz Dizimi
scss
Kodu kopyala
SERİTARİH(başlangıç_tarihi, ay_sayısı)
Bağımsız Değişkenler
Başlangıç_tarihi (Gerekli):
Hesaplama için kullanılan başlangıç tarihidir.
Bu tarih, TARİH işlevi kullanılarak veya diğer formüllerin sonuçlarından elde edilmelidir.
Örneğin, TARİH(2008, 5, 23) 23 Mayıs 2008 tarihini temsil eder.
Ay_sayısı (Gerekli):
Başlangıç tarihinden önceki veya sonraki ay sayısını belirtir.
Pozitif bir değer girildiğinde gelecekteki, negatif bir değer girildiğinde geçmişteki tarihi hesaplar.
Notlar
Excel, tarihleri sıralı seri numaraları olarak saklar. Örneğin, 1 Ocak 1900 tarihinin seri numarası 1’dir, 1 Ocak 2008 tarihinin seri numarası ise 39448’dir.
Eğer başlangıç_tarihi geçerli bir tarih değilse, SERİTARİH() işlevi #DEĞER! hatası verir.
Ay_sayısı tamsayı değilse, değerin küsurat kısmı yuvarlanır.
Örnekler
Tarih Formül Açıklama Sonuç
15.01.11 =SERİTARİH(A2, 1) Bir ay sonrasındaki tarih 15.02.11
15.01.11 =SERİTARİH(A2, -1) Bir ay öncesindeki tarih 15.12.10
15.01.11 =SERİTARİH(A2, 2) İki ay sonrasındaki tarih 15.03.11
Kullanım Alanları
SERİTARİH() işlevi, finansal hesaplamalar, proje planlaması, ödeme vadeleri gibi alanlarda tarihlerin ileri veya geri taşınması gereken durumlarda sıkça kullanılır. Bu işlevle, belirli bir tarihin ay içindeki aynı gününe denk düşen başka bir tarihi kolayca hesaplayabilirsiniz.
ŞİMDİ İşlevi
ŞİMDİ() işlevi, Excel’de geçerli tarih ve saati anında almak için kullanılan önemli bir işlevdir. Bu işlev, gerçek zamanlı verilerin işlenmesinde ve dinamik hesaplamalarda oldukça faydalıdır. İşte ŞİMDİ() işlevinin detaylı açıklaması:
ŞİMDİ() İşlevinin Tanımı
ŞİMDİ() işlevi, sistem saatine göre güncel tarih ve saati döndürür. Bu işlev, çalışma kitabınızı her açtığınızda güncel tarih ve saati otomatik olarak günceller, bu nedenle gerçek zamanlı verilerle çalışırken kullanışlıdır.
Söz Dizimi
scss
Kodu kopyala
=ŞİMDİ()
ŞİMDİ(): Bu işlevin bağımsız değişkeni yoktur ve parantezler boş bırakılır.
Özellikler ve Notlar
Dinamik Güncelleme: ŞİMDİ() işlevi, çalışma kitabı her yenilendiğinde veya veri değiştiğinde güncellenir. Bu, verilerin her zaman en güncel saat ve tarih bilgilerini yansıtmasını sağlar.
Saat ve Tarih Formatı: İşlev, tarih ve saati “gg.aa.yyyy ss
” formatında döndürür. Bu format, Excel’in yerel tarih ve saat ayarlarına göre değişebilir.
Seri Numarası: Excel, tarihler ve saatleri seri numaraları olarak saklar. ŞİMDİ() işlevi, bu seri numarasını kullanarak güncel tarihi ve saati gösterir.
Örnek Kullanım
Temel Kullanım:
Formül: =ŞİMDİ()
Açıklama: Bu formül, sistem saatine göre geçerli tarih ve saati döndürür.
Sonuç: Örneğin, 11 Ağustos 2024 15:30:45
Gün ve Saat Ayrımı:
Formül: =GÜN(ŞİMDİ()) ve =SAAT(ŞİMDİ())
Açıklama: İlk formül gün bilgisini (11), ikinci formül ise saat bilgisini (15) döndürür.
Sonuç: 11 ve 15
Günlük Güncelleme:
Formül: =ŞİMDİ()
Açıklama: Her gün çalışma kitabını açtığınızda, bu formül güncel tarih ve saati otomatik olarak günceller.
Sonuç: Güncel tarih ve saat
ŞİMDİ() İşlevinin Faydaları
Gerçek Zamanlı Veri: Dinamik olarak güncellenen tarih ve saat bilgisi ile raporlar ve analizler için anlık veriler sağlar.
Zamanlama: İşlem sürelerini, teslim tarihlerini ve raporlama zamanlarını takip etmek için kullanışlıdır.
Veri Güncellemeleri: Çalışma kitabının açılması veya veri güncellemeleri sırasında tarih ve saat bilgilerini otomatik olarak yeniler.
ŞİMDİ() işlevi, özellikle zamanla ilgili hesaplamalar ve güncel veri ihtiyacı olan işlemler için çok değerlidir. Excel kullanıcılarının verilerini güncel ve doğru bir şekilde yönetmelerine yardımcı olur.
TAMİŞGÜNÜ İşlevi
TAMİŞGÜNÜ() işlevi, belirli bir tarihler arası dönemdeki tüm çalışma günlerini sayar. Hafta sonları ve tatil günleri hariç tutulur, bu nedenle bu işlev, çalışanların kazançlarını veya proje sürelerini hesaplamak için oldukça kullanışlıdır. Tatil günlerini de dahil ederek çalışma günlerini daha hassas bir şekilde belirlemenize olanak tanır.
Söz Dizimi
css
Kodu kopyala
TAMİŞGÜNÜ(başlangıç_tarihi; bitiş_tarihi; [tatiller])
Bağımsız Değişkenler
Başlangıç_tarihi (Gerekli):
Hesaplama için kullanılan başlangıç tarihidir.
Tarihler TARİH işlevi kullanılarak veya diğer formüllerin sonuçları olarak girilmelidir. Örneğin, TARİH(2012, 10, 1) 1 Ekim 2012 tarihini temsil eder.
Bitiş_tarihi (Gerekli):
Hesaplama için kullanılan bitiş tarihidir.
Tarihler yine TARİH işlevi kullanılarak veya diğer formüllerin sonuçları olarak girilmelidir.
Tatiller (İsteğe Bağlı):
Çalışma takviminden çıkarılacak bir veya daha fazla tatil tarihini içeren aralıktır.
Bu liste, tarihleri içeren bir hücre aralığı veya tarihlerin seri numaralarının dizi sabiti olabilir.
Notlar
Excel tarihleri sıralı seri numaraları olarak saklar. Örneğin, 1 Ocak 1900 tarihinin seri numarası 1’dir, 1 Ocak 2012 tarihinin seri numarası ise 40.909’dur.
Eğer başlangıç_tarihi veya bitiş_tarihi geçerli bir tarih değilse, TAMİŞGÜNÜ() işlevi #DEĞER! hatası verir.
Tatiller aralığında belirtilen tarihler, tatil olarak kabul edilir ve çalışma günlerinden çıkarılır.
Örnekler
Tarih Açıklama Formül Açıklama Sonuç
01.10.2012 Proje başlangıç tarihi =TAMİŞGÜNÜ(A2, A3) Başlangıç (01.10.2012) ve bitiş (01.03.2013) tarihleri arasındaki iş günleri sayısı. 110
01.10.2012 Proje başlangıç tarihi =TAMİŞGÜNÜ(A2, A3, A4) Başlangıç (01.10.2012) ve bitiş (01.03.2013) tarihleri arasındaki iş günleri sayısı, 22.11.2012 tatil olarak dikkate alınmış. 109
01.10.2012 Proje başlangıç tarihi =TAMİŞGÜNÜ(A2, A3, A4:A6) Başlangıç (01.10.2012) ve bitiş (01.03.2013) tarihleri arasındaki iş günleri sayısı, 22.11.2012, 04.12.2012 ve 21.01.2013 tatil olarak dikkate alınmış. 107
Kullanım Alanları
TAMİŞGÜNÜ() işlevi, çalışanların çalıştıkları günlerin sayısını hesaplamak, proje takvimlerini planlamak ve çeşitli hesaplamalarda tatil günlerini hariç tutarak doğru çalışma süresi hesaplamaları yapmak için idealdir. Özellikle, maaş hesaplamaları, proje yönetimi ve performans değerlendirmelerinde bu işlev oldukça faydalıdır.
TAMİŞGÜNÜ.ULUSL İşlevi
TAMİŞGÜNÜ.ULUSL() işlevi, Excel’de belirli bir tarih aralığında geçen çalışma günlerinin sayısını hesaplamak için kullanılır. Bu işlev, uluslararası standartlara uygun olarak tatil günlerini ve hafta sonlarını dikkate alarak doğru bir hesaplama sağlar.
TAMİŞGÜNÜ.ULUSL() İşlevinin Tanımı
TAMİŞGÜNÜ.ULUSL() işlevi, başlangıç ve bitiş tarihleri arasındaki çalışma günlerinin sayısını hesaplamak için kullanılır. Bu işlev, hafta sonları ve resmi tatil günlerini göz önünde bulundurarak yalnızca iş günlerini sayar.
Söz Dizimi
css
Kodu kopyala
=TAMİŞGÜNÜ.ULUSL(bitiş_tarihi; başlangıç_tarihi; [tatiller])
Bitiş_tarihi: Gerekli. Hesaplama yapılacak son tarihi belirler.
Başlangıç_tarihi: Gerekli. Hesaplama yapılacak ilk tarihi belirler.
Tatiller: İsteğe bağlı. Çalışma günlerinden hariç tutulacak tatil günlerinin listesi.
Özellikler ve Notlar
Çalışma Günleri: TAMİŞGÜNÜ.ULUSL() işlevi hafta içi günlerini (Pazartesi’den Cuma’ya kadar) temel alır ve hafta sonları (Cumartesi ve Pazar) otomatik olarak hariç tutar.
Tatil Günleri: Tatil günleri, isteğe bağlı olarak belirtilen tatil tarihlerine göre hesaplamalardan çıkarılır. Tatil günleri bir dizi olarak verilmeli ve tarih formatında olmalıdır.
Hata Durumları: Geçersiz tarih formatları veya tatil günleri nedeniyle #DEĞER! hatası alabilirsiniz. Tarihlerin uygun formatta olduğundan ve tatil listelerinin doğru girildiğinden emin olun.
Örnek Kullanım
Basit Çalışma Günleri Hesaplama:
Formül: =TAMİŞGÜNÜ.ULUSL(“2024-12-31”; “2024-01-01”)
Açıklama: 1 Ocak 2024 ile 31 Aralık 2024 tarihleri arasındaki çalışma günlerini hesaplar. Hafta sonları hariç tutulur.
Sonuç: Yıl boyunca toplam çalışma günlerinin sayısı.
Tatil Günleri ile Hesaplama:
Veriler: Başlangıç tarihi: 1 Ocak 2024, Bitiş tarihi: 31 Aralık 2024, Tatiller: 1 Mayıs 2024, 25 Aralık 2024
Formül: =TAMİŞGÜNÜ.ULUSL(“2024-12-31”; “2024-01-01”; {“2024-05-01”; “2024-12-25”})
Açıklama: 1 Ocak 2024 ile 31 Aralık 2024 arasındaki tatil günlerini de dikkate alarak çalışma günlerinin sayısını hesaplar.
Sonuç: Tatil günlerinin yanı sıra hafta sonları da hariç tutulur, böylece net çalışma günleri elde edilir.
Tatil Listesi ile Gelişmiş Hesaplama:
Veriler: Başlangıç tarihi: 15 Ocak 2024, Bitiş tarihi: 15 Şubat 2024, Tatiller: 21 Ocak 2024, 1 Şubat 2024
Formül: =TAMİŞGÜNÜ.ULUSL(“2024-02-15”; “2024-01-15”; {“2024-01-21”; “2024-02-01”})
Açıklama: 15 Ocak 2024 ile 15 Şubat 2024 tarihleri arasındaki tatil günlerini de göz önünde bulundurarak net çalışma günlerinin sayısını verir.
Sonuç: Tatil günleri hariç tutulduğunda kalan iş günlerinin sayısını hesaplar.
TAMİŞGÜNÜ.ULUSL() İşlevinin Faydaları
Hassas Hesaplama: Uluslararası standartlara uygun olarak tatil günlerini ve hafta sonlarını dikkate alarak doğru bir iş günü hesaplaması yapar.
Planlama: İş projeleri, izin günleri ve tatil planlamaları gibi zaman yönetimi uygulamalarında büyük kolaylık sağlar.
Esneklik: Kullanıcıların belirli tatil günlerini ve resmi tatilleri kişisel veya şirket politikalarına göre özelleştirebilmesine olanak tanır.
TAMİŞGÜNÜ.ULUSL() işlevi, iş günlerini doğru bir şekilde hesaplamak için güçlü bir araçtır ve Excel kullanıcılarına uluslararası standartlarda tarih ve saat hesaplamaları yapma imkanı sunar. Bu işlev, zaman planlaması ve projelerin sürelerini yönetme konusunda önemli bir destek sağlar.
TARİH İşlevi
TARİH() işlevi, Microsoft Excel’de tarih verilerini oluşturmak için kullanılan temel işlevlerden biridir. Bu işlev, yıl, ay ve gün bilgilerini alarak doğru bir tarih değeri oluşturur ve çeşitli tarih hesaplamalarında temel bir araçtır.
TARİH() İşlevinin Tanımı
TARİH() işlevi, yıl, ay ve gün parametrelerini kullanarak geçerli bir tarih değeri oluşturur. Bu işlev, özellikle tarihleri dinamik olarak oluşturmak ve hesaplamalar yapmak için kullanılır.
Söz Dizimi
scss
Kodu kopyala
=TARİH(yıl; ay; gün)
Yıl: Gerekli. Oluşturulacak tarihin yılını belirtir. Dört basamaklı bir yıl değeri olmalıdır (örneğin, 2024).
Ay: Gerekli. Oluşturulacak tarihin ayını belirtir. 1’den 12’ye kadar bir değer olmalıdır.
Gün: Gerekli. Oluşturulacak tarihin gününü belirtir. 1’den 31’e kadar bir değer olmalıdır.
Özellikler ve Notlar
Geçerli Tarihler: TARİH() işlevi, geçerli tarih değerleri oluşturur. Girilen ay ve gün değerleri, geçerli tarih aralığında olmalıdır. Örneğin, ay değeri 13 veya gün değeri 32 olamaz.
Yıl Sınırı: Yıl değerleri 1900 ile 9999 arasında olmalıdır. Excel, bu aralığın dışındaki yılları desteklemez.
Otomatik Düzeltme: TARİH() işlevi, geçerli olmayan tarihler girildiğinde otomatik düzeltme yapar. Örneğin, “2024, 13, 5” ifadesi 5 Ocak 2025 olarak düzeltilir.
Örnek Kullanım
Temel Tarih Oluşturma:
Formül: =TARİH(2024; 8; 15)
Açıklama: 15 Ağustos 2024 tarihini oluşturur.
Sonuç: 15.08.2024
Dinamik Tarih Hesaplama:
Veri: Yıl: 2024, Ay: 5, Gün: 20
Formül: =TARİH(2024; 5; 20)
Açıklama: 20 Mayıs 2024 tarihini oluşturur.
Sonuç: 20.05.2024
Tarihlerin Hesaplanması:
Formül: =TARİH(2024; 2; 29)
Açıklama: 29 Şubat 2024 tarihi oluşturur. 2024 yılı artık yıldır ve 29 Şubat’ı içerir.
Sonuç: 29.02.2024
Yanlış Tarih Düzeltme:
Formül: =TARİH(2024; 13; 5)
Açıklama: 13. ay geçersiz olduğundan, Excel otomatik olarak bir sonraki yılın 1. ayını kullanarak tarihi oluşturur.
Sonuç: 05.01.2025
TARİH() İşlevinin Faydaları
Tarih Oluşturma: Kullanıcıların yıl, ay ve gün bilgilerini kullanarak doğru tarihleri hızlıca oluşturmasını sağlar.
Hesaplamalar: Tarih hesaplamalarında (örneğin, tarih aralıkları, yaş hesaplamaları) temel bir işlev olarak kullanılır.
Dinamik Veriler: Özellikle raporlar ve dinamik veri analizlerinde tarihlerin otomatik olarak güncellenmesini sağlar.
TARİH() işlevi, Excel’de tarihlerle ilgili işlemleri basit ve etkili bir şekilde yönetmek için güçlü bir araçtır. Bu işlev, veri analizlerinde ve zaman yönetimi uygulamalarında tarihlerin doğru bir şekilde oluşturulmasına ve kullanılmasına olanak tanır.
TARİHSAYISI İşlevi
TARİHSAYISI() işlevi, metin formatında girilen tarihleri Excel’in tarih sisteminde tanıyacağı bir seri numarasına dönüştürmek için kullanılır. Bu işlev, metin biçiminde saklanan tarihleri tarihlerle ilgili işlemler yapabilmeniz için sayısal bir formata dönüştürmenize yardımcı olur.
Açıklama
TARİHSAYISI() işlevi, metin olarak depolanan tarihleri Excel’in tarih sistemindeki seri numaralarına çevirir. Örneğin, “1/1/2008” şeklinde bir metin tarihi girildiğinde, bu tarih Excel’in tarih sistemindeki karşılığı olan seri numaraya dönüştürülür (bu örnekte, 1 Ocak 2008’in seri numarası 39448’dir).
Bilgisayarınızın sistem tarih ayarlarına bağlı olarak sonuçlar farklılık gösterebilir. Tarihleri filtreleme, sıralama veya biçimlendirme işlemlerinde ve tarih hesaplamalarında bu işlev faydalı olabilir.
Söz Dizimi
scss
Kodu kopyala
TARİHSAYISI(tarih_metni)
Bağımsız Değişkenler
Tarih_metni (Gerekli):
Tarihleri temsil eden metin veya metni içeren hücre başvurusu. Metin tarihlerinin çift tırnak içine alınması gerekir. Örnekler: “30/1/2008”, “30-Oca-2008”.
Yıl belirtilmemişse, bilgisayarın geçerli yılı kullanılır. Zaman bilgisi dikkate alınmaz.
Windows için Microsoft Excel’de varsayılan tarih sistemi 1 Ocak 1900’ten 31 Aralık 9999’a kadar olan tarihleri destekler.
Notlar
Excel, tarihlerde hesaplamaları kolaylaştırmak için tarihleri sıralı seri numaraları olarak saklar. 1 Ocak 1900’ün seri numarası 1’dir; 1 Ocak 2008’in seri numarası ise 39448’dir.
Tarih formatları ve sistem ayarlarına bağlı olarak TARİHSAYISI işlevinin sonuçları değişebilir.
Eğer tarih_metni geçerli bir tarih değilse, işlev #DEĞER! hata değeri döndürebilir.
Örnekler
Formül Açıklama Sonuç
=TARİHSAYISI(“22.08.2011”) Metin olarak girilen tarih “22.08.2011” için seri numara hesaplanır. 40777
=TARİHSAYISI(“22-MAY-2011”) Metin olarak girilen tarih “22-MAY-2011” için seri numara hesaplanır. 40685
=TARİHSAYISI(“23.02.2011”) Metin olarak girilen tarih “23.02.2011” için seri numara hesaplanır. 40597
=TARİHSAYISI(“5-TEM”) Metin olarak girilen tarih “5-TEM” için, 1900 tarih sistemi kullanılarak geçerli yıl 2011 varsayılarak hesaplanır. 39634
=TARİHSAYISI(A2 & “/” & A3 & “/” & A4) A2, A3 ve A4 hücrelerindeki değerlerin birleştirilmesiyle oluşturulan tarihin seri numarası. 40850
Kullanım Alanları
Tarih Hesaplamaları: Metin formatındaki tarihleri hesaplamalarda kullanmak için dönüştürme.
Veri Temizliği: Tarihlerin doğru formatta olduğunu doğrulama ve düzeltilmesi.
Filtreleme ve Sıralama: Metin olarak girilmiş tarihlerle veri analizi yaparken tarih işlevlerini kullanma.
TARİHSAYISI() işlevi, tarihlerin metin olarak girildiği durumlarda Excel’in tarih hesaplamalarına dahil edilmesini sağlar ve veri yönetimini kolaylaştırır.
YIL İşlevi
YIL() işlevi, belirli bir tarihe karşılık gelen yılı almak için kullanılır. Bu işlev, verilen tarih seri numarasının yılı olarak bir tamsayı döndürür.
Açıklama
YIL() işlevi, verilen tarih değeri üzerinden yılı çıkarır ve 1900 ile 9999 arasındaki bir tamsayı olarak döndürür. Excel’de tarihleri seri numaraları olarak sakladığından, tarihlerin yıl bilgisine bu şekilde erişebilirsiniz.
Söz Dizimi
scss
Kodu kopyala
YIL(seri_numarası)
Bağımsız Değişkenler
Seri_no (Gerekli):
Tarihin seri numarası veya bir tarih işlevinin sonucu. Bu tarih, TARİH işlevi veya diğer formüller kullanılarak girilmelidir. Örneğin, 23 Mayıs 2008 tarihi için TARİH(2008;5;23) kullanılmalıdır.
Metin olarak girilen tarihler #DEĞER! hatası verebilir.
Notlar
Microsoft Excel tarihleri sıralı seri numaraları olarak saklar. Örneğin, 1 Ocak 1900’ün seri numarası 1’dir ve 1 Ocak 2008’in seri numarası 39448’dir.
YIL(), AY() ve GÜN() işlevleri, tarihin görüntülenme biçiminden bağımsız olarak Gregoryen takvimine göre değer döndürür. Yani, tarih Hicri takvimde verilse bile bu işlevler Gregoryen karşılıklarını kullanır.
Örnekler
Tarih Formül Açıklama Sonuç
05.07.2008 =YIL(A3) A3 hücresindeki tarihin yılı (2008) 2008
05.07.2010 =YIL(A4) A4 hücresindeki tarihin yılı (2010) 2010
Kullanım Alanları
Yıl Bilgisi Çıkartma: Tarih verilerinden sadece yıl bilgisini elde etmek.
Tarih Analizi: Yıl bazında veri analizi ve raporlamalarda kullanmak.
Veri Temizliği: Tarihlerle ilgili yıl bilgilerini doğru şekilde çıkartıp düzenlemek.
YIL() işlevi, tarih verilerinden yıl bilgilerini kolayca çıkararak analiz ve düzenleme işlemlerinde yardımcı olur.
YILORAN İşlevi
YILORAN() işlevi, iki tarih arasındaki tam günlerin sayısını gösteren yıl kesrini hesaplamak için kullanılır. Bu işlev, özellikle yıllık hakların veya yükümlülüklerin hesaplanmasında faydalıdır.
Açıklama
YILORAN() işlevi, başlangıç tarihi ile bitiş tarihi arasındaki zaman dilimini belirli bir gün sayma temelini kullanarak yıl kesri olarak hesaplar. Bu işlev, finansal hesaplamalarda ve çeşitli yıllık oran hesaplamalarında kullanışlıdır.
Söz Dizimi
scss
Kodu kopyala
YILORAN(başlangıç_tarihi, bitiş_tarihi, [temel])
Bağımsız Değişkenler
Başlangıç_tarihi (Gerekli):
Hesaplamanın başlangıç tarihidir. Tarihler, TARİH işlevi kullanılarak veya diğer formüllerle girilmelidir.
Bitiş_tarihi (Gerekli):
Hesaplamanın bitiş tarihidir. Tarihler, TARİH işlevi kullanılarak veya diğer formüllerle girilmelidir.
Temel (İsteğe bağlı):
Gün sayma temeli türünü belirler. Temel seçimi hesaplama sonuçlarını etkiler. Temel seçenekleri şunlardır:
0 veya belirtilmemiş: ABD (NASD) 30/360
1: Fiili/fiili
2: Fiili/360
3: Fiili/365
4: Avrupa 30/360
Önemli Notlar
Tarihler metin olarak girilirse, YILORAN() işlevi #DEĞER! hatası verebilir.
ABD (NASD) 30/360 temeli kullanılırken, başlangıç tarihi Şubat ayının son günü olduğunda yanlış sonuçlar dönebilir.
Temel değeri 0 ile 4 arasında olmalıdır; aksi takdirde #SAYI! hatası oluşur.
Tüm bağımsız değişkenler tam sayılara yuvarlanır.
Örnekler
Başlangıç Tarihi Bitiş Tarihi Temel Formül Açıklama Sonuç
01.01.2012 30.07.2012 – =YILORAN(A2,A3) Temel bağımsız değişkeni belirtilmemiş, yıl kesri hesaplanır. 0,58055556
01.01.2012 30.07.2012 1 =YILORAN(A2,A3,1) Fiili/Fiili temel kullanılarak yıl kesri hesaplanır. 0,57650273
01.01.2012 30.07.2012 3 =YILORAN(A2,A3,3) Fiili/365 temel kullanılarak yıl kesri hesaplanır. 0,57808219
Kullanım Alanları
Finansal Hesaplamalar: Yıllık faiz oranları, tahakkuk hesaplamaları için kullanılır.
Yıllık Haklar ve Yükümlülükler: Çalışan hakları, kira sözleşmeleri gibi durumlarda yıl kesri hesaplamaları yaparken kullanılır.
Proje Yönetimi: Proje sürelerini yıl kesri olarak hesaplayarak planlama ve raporlama yapılabilir.
YILORAN() işlevi, tarih aralıklarını yıl kesri olarak hesaplamak için kapsamlı bir araçtır ve çeşitli finansal ve yönetimsel hesaplamalarda faydalıdır.
ZAMAN İşlevi
ZAMAN() işlevi, Microsoft Excel’de saat, dakika ve saniye değerlerini bir araya getirerek tam bir zaman değeri oluşturmak için kullanılır. Bu işlev, zamanla ilgili hesaplamalar ve analizler yaparken oldukça faydalıdır.
ZAMAN() İşlevinin Tanımı
ZAMAN() işlevi, belirli bir saat, dakika ve saniye kombinasyonunu alarak bir zaman değeri döndürür. Bu işlev, özellikle zaman hesaplamaları, zaman dilimleri ve saat bazında analizler yaparken kullanılır.
Söz Dizimi
scss
Kodu kopyala
=ZAMAN(saat; dakika; saniye)
Saat: Gerekli. Zaman değerinin saat kısmını belirten sayı. 0 ile 23 arasında bir değer olmalıdır.
Dakika: Gerekli. Zaman değerinin dakika kısmını belirten sayı. 0 ile 59 arasında bir değer olmalıdır.
Saniye: Gerekli. Zaman değerinin saniye kısmını belirten sayı. 0 ile 59 arasında bir değer olmalıdır.
Özellikler ve Notlar
Saat Formatı: Saat değeri 24 saatlik formatta olmalıdır. 0 (gece yarısı) ile 23 (gece 11) arasında bir değer kabul edilir.
Dakika ve Saniye: Dakika ve saniye değerleri 0 ile 59 arasında olmalıdır. Bu sınırların dışındaki değerler otomatik olarak düzeltilir.
Tarih ve Zaman: ZAMAN() işlevi sadece zaman değerini döndürür. Tarih bilgisi içermez.
Hata Durumları: Saat, dakika veya saniye değerleri belirtilen aralığın dışında olursa, Excel otomatik olarak bu değerleri düzeltebilir.
Örnek Kullanım
Temel Zaman Oluşturma:
Formül: =ZAMAN(14; 30; 0)
Açıklama: 14:30:00 saat değerini oluşturur.
Sonuç: 14:30:00 (Saat 14, dakika 30, saniye 0)
Saat ve Dakika Ayarlama:
Formül: =ZAMAN(9; 45; 30)
Açıklama: 09:45:30 saat değerini oluşturur.
Sonuç: 09:45:30 (Saat 9, dakika 45, saniye 30)
Hatalı Değerlerin Düzeltilmesi:
Formül: =ZAMAN(25; 61; 65)
Açıklama: Geçerli saat, dakika ve saniye değerlerini 25, 61 ve 65 olarak belirler. Excel, bu değerleri otomatik olarak düzeltecektir.
Sonuç: 02:02:05 (Saat 25, dakika 61, saniye 65 değerleri sırasıyla 1 gün 1 saat, 1 dakika, 5 saniyeye dönüşür)
Gece Yarısı Saat Oluşturma:
Formül: =ZAMAN(0; 0; 0)
Açıklama: Gece yarısı saat değerini oluşturur.
Sonuç: 00:00:00 (Gece yarısı saat 00:00:00)
ZAMAN() İşlevinin Faydaları
Zaman Hesaplamaları: Günlük raporlarda, zaman çizelgelerinde ve görev planlamalarında saat, dakika ve saniye bilgilerini düzenler.
Veri Analizi: Zaman dilimlerinin analizi ve karşılaştırılması için kullanılabilir.
Formül Geliştirme: Daha karmaşık zaman hesaplamaları ve işlemleri için temel zaman değerlerini oluşturur.
ZAMAN() işlevi, Excel’de zaman hesaplamaları yapmak ve saat, dakika, saniye değerlerini belirlemek için kullanışlı bir araçtır. Zaman dilimleri ve zaman bazlı analizlerde bu işlevin sağladığı net ve düzenli veriler, işlemleri kolaylaştırır ve doğruluğu artırır.
ZAMANSAYISI İşlevi
ZAMANSAYISI() işlevi, belirli bir zaman aralığındaki hücrelerin sayısını hesaplamak için kullanılır. Bu işlev, zamanla ilgili analizler yaparken ve belirli zaman dilimlerine uyan veri noktalarını sayarken oldukça faydalıdır.
ZAMANSAYISI() İşlevinin Tanımı
ZAMANSAYISI() işlevi, bir aralıktaki hücrelerdeki zaman değerlerini belirli bir koşula göre sayar. Bu işlev, özellikle zaman bazlı raporlar ve analizler için kullanılır.
Söz Dizimi
scss
Kodu kopyala
=ZAMANSAYISI(başlangıç_zamanı; bitiş_zamanı; aralık)
Başlangıç_zamanı: Gerekli. Hesaplamanın başladığı zamanı belirten değer.
Bitiş_zamanı: Gerekli. Hesaplamanın sona erdiği zamanı belirten değer.
Aralık: Gerekli. Zaman aralığını içeren hücre aralığı.
Özellikler ve Notlar
Zaman Formatı: Başlangıç ve bitiş zamanları genellikle saat formatında belirtilir (örneğin, 08:00, 18:00).
Hücre Aralığı: Aralık, sayım yapılacak hücreleri içermelidir ve zaman değerlerini barındırmalıdır.
Zaman Formatı: Zaman değerlerinin Excel’in tanıdığı biçimde olması gereklidir. Genellikle saat ve dakika formatında kullanılır.
Örnek Kullanım
Temel Zaman Aralığını Sayma:
Veri: A sütununda 08:00, 09:00, 10:00, 12:00, 15:00 gibi zaman değerleri bulunuyor.
Formül: =ZAMANSAYISI(“08:00”; “12:00”; A:A)
Açıklama: 08:00 ile 12:00 arasındaki zamanları içeren hücrelerin sayısını verir.
Sonuç: 4 (08:00, 09:00, 10:00 ve 12:00)
Belirli Bir Zaman Aralığı İçindeki Verileri Sayma:
Veri: B sütununda 07:00, 08:30, 09:15, 10:45, 11:00 zaman değerleri mevcut.
Formül: =ZAMANSAYISI(“08:00”; “10:00”; B:B)
Açıklama: 08:00 ile 10:00 arasındaki zamanları içeren hücrelerin sayısını verir.
Sonuç: 3 (08:30, 09:15 ve 10:45)
Gece Saatlerinde Veri Sayma:
Veri: C sütununda 22:00, 23:30, 00:15, 01:00 zaman değerleri var.
Formül: =ZAMANSAYISI(“22:00”; “23:59”; C:C)
Açıklama: 22:00 ile 23:59 arasındaki zamanları içeren hücrelerin sayısını verir.
Sonuç: 2 (22:00 ve 23:30)
Kapsamlı Zaman Aralığı İçinde Veri Sayma:
Veri: D sütununda 05:00, 06:30, 07:00, 08:45, 09:00 zaman değerleri mevcut.
Formül: =ZAMANSAYISI(“05:00”; “09:00”; D:D)
Açıklama: 05:00 ile 09:00 arasındaki zamanları içeren hücrelerin sayısını verir.
Sonuç: 4 (05:00, 06:30, 07:00 ve 09:00)
ZAMANSAYISI() İşlevinin Faydaları
Zaman Yönetimi: Belirli bir zaman diliminde gerçekleşen olayları veya aktiviteleri sayarak zaman yönetimini kolaylaştırır.
Veri Analizi: Zaman aralıkları içindeki verileri sayarak analizler yapmanıza olanak tanır.
Raporlama: Zaman bazlı raporlar ve özetler oluşturmak için kullanılır.
ZAMANSAYISI() işlevi, Excel’de zamanla ilgili analizler yapmak ve belirli zaman aralıklarına uyan veri noktalarını saymak için kullanışlı bir araçtır. Bu işlev, zaman yönetimi ve veri analizi süreçlerinde doğru ve hızlı sonuçlar elde etmenizi sağlar.
Arama ve Başvuru Formülleri
ADRES İşlevi
Excel’in ADRES() işlevi, belirli bir satır ve sütun numarasına göre hücre adresini metin olarak döndürür. Bu işlev, dinamik veri aralıkları ve referansları oluşturmak için kullanılır ve çeşitli veri analizi ve raporlama işlemlerinde oldukça faydalıdır.
ADRES() İşlevinin Tanımı
ADRES() işlevi, satır ve sütun numaralarını kullanarak bir hücrenin adresini döndürür. Ayrıca, referans türünü ve sayfa adını belirleme imkanı sağlar, böylece referanslar daha esnek bir şekilde yönetilebilir.
Söz Dizimi
css
Kodu kopyala
=ADRES(satır_num; sütun_num; [mutlak_num]; [a1]; [sayfa_metni])
Satır_num: Gerekli. Hücrenin satır numarasını belirtir. Pozitif bir tam sayı olmalıdır.
Sütun_num: Gerekli. Hücrenin sütun numarasını belirtir. Pozitif bir tam sayı olmalıdır.
Mutlak_num: İsteğe bağlı. Hücrenin referans türünü belirler. Varsayılan olarak 1’dir (mutlak referans).
1: Mutlak referans ($A$1)
2: Satır mutlak, sütun göreli ($A1)
3: Satır göreli, sütun mutlak (A$1)
4: Göreli referans (A1)
A1: İsteğe bağlı. Referans biçimini belirler. Varsayılan olarak DOĞRU’dur.
DOĞRU veya belirtilmemiş: A1 biçimi (örneğin, A1)
YANLIŞ: R1C1 biçimi (örneğin, R1C1)
Sayfa_metni: İsteğe bağlı. Hücrenin bulunacağı sayfanın adını belirtir. Metin olarak girilmelidir. Sayfa adı belirtilmezse, işlev mevcut sayfayı kullanır.
Özellikler ve Notlar
Metin Çıktısı: ADRES() işlevi her zaman metin formatında bir hücre adresi döndürür.
Dinamik Referanslar: Satır ve sütun numaraları değiştikçe, adres de değişir. Bu, dinamik veri analizi için faydalıdır.
Koordinat Türleri: Mutlak ve göreli koordinat türleri sayesinde referansları esnek bir şekilde oluşturabilirsiniz.
Sayfa Adı: Belirli bir sayfa adını kullanarak, çoklu sayfalı çalışma kitaplarında referansları belirli bir sayfaya yönlendirebilirsiniz.
Örnek Kullanım
Temel Kullanım:
Formül: =ADRES(3; 2)
Açıklama: 3. satır ve 2. sütundaki hücrenin adresini döndürür. Varsayılan olarak mutlak referans kullanılır.
Sonuç: $B$3
Göreli Referans Kullanımı:
Formül: =ADRES(5; 4; 4)
Açıklama: 5. satır ve 4. sütundaki hücrenin göreli adresini döndürür.
Sonuç: D5
A1 ve R1C1 Biçimleri:
Formül: =ADRES(2; 3; 1; YANLIŞ)
Açıklama: 2. satır ve 3. sütundaki hücrenin R1C1 biçiminde adresini döndürür.
Sonuç: R2C3
Sayfa Adı ile Kullanım:
Formül: =ADRES(2; 3; 1; DOĞRU; “Sayfa2”)
Açıklama: “Sayfa2” sayfasındaki 2. satır ve 3. sütundaki hücrenin adresini döndürür.
Sonuç: ‘Sayfa2’!$C$2
ADRES() İşlevinin Faydaları
Dinamik Referanslar: Veri aralıkları ve hücre referanslarını dinamik olarak oluşturmanıza olanak tanır.
Veri Analizi: Hücre adreslerini metin formatında almak, verileri analiz etmek ve işlemleri otomatikleştirmek için kullanışlıdır.
Raporlama ve Formül Kullanımı: Belirli bir sayfa adını ve referans biçimini belirleyerek raporlama süreçlerinde esneklik sağlar.
ADRES() işlevi, Excel’de hücre referanslarını dinamik olarak oluşturmak için kullanılan güçlü bir araçtır. Bu işlev, özellikle büyük veri setleri ve dinamik veri aralıklarıyla çalışırken veri doğruluğunu ve esnekliğini artırır.
ALANSAY İşlevi
Excel’in ALANSAY(başvuru) işlevi, dinamik aralıkları kullanarak belirli bir veri kümesindeki hücrelerin sayısını hesaplamak için kullanılır. ALANSAY işlevinin başvuru biçiminde kullanımı, işlevin esnekliğini artırarak veri analizi ve raporlama işlemlerinde önemli avantajlar sağlar.
ALANSAY(başvuru) İşlevinin Tanımı
ALANSAY(başvuru) işlevi, belirli bir aralıktaki veri kümesine göre, başvurulan hücrelerin sayısını döndürür. Bu işlev, özellikle büyük veri setlerinde veya dinamik veri aralıklarında çalışırken kullanışlıdır.
Söz Dizimi
scss
Kodu kopyala
=ALANSAY(başvuru)
Başvuru: Gerekli. Hücre veya hücre aralığına yapılan başvurudur. Bu, tek bir hücre, bir aralık veya birden fazla aralık olabilir.
Özellikler ve Notlar
Dinamik Aralıklar: Başvuru olarak verilen hücre aralıkları, dinamik olarak değiştirilebilir ve bu sayede veri değişikliklerine anında uyum sağlar.
Aralık Türleri: Başvuru tek bir hücreyi, sürekli bir aralığı veya birden fazla aralığı içerebilir.
Hücre Sayımı: Bu işlev yalnızca sayısal değerler içeren hücreleri sayar. Boş hücreler, metin veya hata değerleri dikkate alınmaz.
Örnek Kullanım
Tek Hücre:
Formül: =ALANSAY(A1)
Açıklama: A1 hücresinin dolu olup olmadığını kontrol eder. Eğer A1 hücresinde bir veri varsa, sonuç 1 olur; aksi halde 0’dır.
Sonuç: A1 hücresinde veri varsa 1, yoksa 0.
Aralık ile Kullanım:
Formül: =ALANSAY(A1:A10)
Açıklama: A1 ile A10 arasındaki dolu hücrelerin sayısını döndürür.
Sonuç: A1
aralığında bulunan dolu hücrelerin sayısı.
Birden Fazla Aralık:
Formül: =ALANSAY(A1:A10; C1:C10)
Açıklama: A1
ve C1
aralıklarındaki dolu hücrelerin toplam sayısını verir.
Sonuç: Her iki aralıktaki dolu hücrelerin toplam sayısı.
İpuçları
Boş Hücreler: Boş hücreler ALANSAY işlevi tarafından sayılmaz, bu nedenle veri analizi yaparken boş hücrelerin varlığını dikkate almak önemlidir.
Dinamik Aralıklar: Dinamik veri kümesi olan durumlarda, aralıkların otomatik güncellenmesini sağlayarak veri doğruluğunu artırabilirsiniz.
ALANSAY(başvuru) işlevi, Excel’de veri analizi ve raporlama işlemlerinde esnekliği artıran bir araçtır. Dinamik aralıklarla çalışma yeteneği, bu işlevi özellikle büyük veri setlerinde ve sürekli değişen verilere sahip çalışma kitaplarında kullanışlı kılar.
ARA İşlevi
Excel’de ARA işlevi, bir veri kümesinde belirli bir değeri bulup, bu değere karşılık gelen sonuçları döndürmek için kullanılır. Özellikle veri analizi ve raporlama işlemlerinde işinizi kolaylaştıran bu işlev, iki farklı şekilde kullanılabilir: ARA(aranan_değer; aranan_vektör; [sonuç_vektör]) ve ARA(aranan_değer; dizi). Her iki kullanım da farklı ihtiyaçlar için esneklik sağlar.
ARA İşlevinin Tanımı
ARA işlevi, bir dizi veya aralık içinde belirli bir değeri arar ve bu değere karşılık gelen diğer bir değeri döndürür.
Söz Dizimi
İlk Kullanım Şekli:
scss
Kodu kopyala
=ARA(aranan_değer; aranan_vektör; [sonuç_vektör])
İkinci Kullanım Şekli:
scss
Kodu kopyala
=ARA(aranan_değer; dizi)
İlk Kullanım Şekli
Aranan_Değer: Gerekli. Aranacak olan değer.
Aranan_Vektör: Gerekli. Aranan değerin bulunacağı dizi veya aralık.
Sonuç_Vektör: İsteğe bağlı. Aranan değerin bulunduğu aralığın karşılık geldiği sonuçları içerir. Eğer belirtilmezse, Aranan_Vektör ile aynı aralık kullanılır.
İkinci Kullanım Şekli
Aranan_Değer: Gerekli. Aranacak olan değer.
Dizi: Gerekli. Aranacak değerin bulunacağı dizi veya aralık.
Özellikler ve Notlar
Arama ve Eşleşme: ARA işlevi tam eşleşme arar ve bulduğu ilk uygun değeri döndürür.
Dizi Kullanımı: Dizi kullanımı, Sonuç_Vektör belirlenmemişse, Aranan_Vektör ile aynı işlevi görür.
Hata Yönetimi: Aranan değer bulunamazsa, #YOK hatası döndürülür.
Örnek Kullanım
Temel Kullanım (İki Vektör ile):
Formül: =ARA(“Kivi”; A1:A5; B1:B5)
Açıklama: A1
aralığında “Kivi”yi arar ve karşılık gelen B1
aralığındaki değeri döndürür.
Sonuç: A1
aralığında “Kivi” bulunduğunda, B1
aralığındaki eşleşen değeri verir.
Dizi ile Kullanım:
Formül: =ARA(“Elma”; A1:A5)
Açıklama: A1
aralığında “Elma”yı arar ve aynı aralıktaki değeri döndürür.
Sonuç: A1
aralığında “Elma” bulunduğunda, eşleşen değeri verir.
Sonuç_Vektör Belirtilmemiş:
Formül: =ARA(102; C1:C5; D1:D5)
Açıklama: C1
aralığında 102’yi arar ve D1
aralığındaki karşılık gelen değeri döndürür.
Sonuç: C1
aralığında 102 bulunduğunda, D1
aralığındaki eşleşen değeri verir.
İpuçları
Veri Düzenleme: ARA işlevini kullanırken, aranan değer ve sonuç vektörlerinin sıralı olduğundan emin olun. Aksi takdirde, yanlış sonuçlar elde edebilirsiniz.
Arama Yöntemi: Tam eşleşme aradığınızdan emin olun. Eğer yaklaşık eşleşme gerekiyorsa, YATAYARA veya DÜZEN gibi diğer işlevleri kullanabilirsiniz.
ARA işlevi, veri analizi ve raporlama işlemlerinde güçlü bir araçtır. İki farklı kullanım şekli, hem basit hem de karmaşık veri aramalarında esneklik sağlar. Excel’de veri yönetimini kolaylaştırmak ve hızlı sonuçlar elde etmek için ARA işlevini etkili bir şekilde kullanabilirsiniz.
DEVRİK_DÖNÜŞÜM İşlevi
DEVRİK_DÖNÜŞÜM() işlevi, bir hücre aralığındaki verileri dikeyden yataya veya yataydan dikeye dönüştürür. Bu işlev, hücre aralıklarının düzenlenmesinde ve veri sunumunu değiştirmede kullanışlıdır.
Açıklama
DEVRİK_DÖNÜŞÜM() işlevi, seçilen hücre aralığındaki verileri, mevcut düzenin tersine çevirerek yeni bir düzen oluşturur. Bu işlev, örneğin, bir veri aralığını dikey olarak düzenlenmişken yatay olarak düzenlemeye yardımcı olabilir.
Söz Dizimi
scss
Kodu kopyala
DEVRİK_DÖNÜŞÜM(dizi)
Bağımsız Değişkenler
Dizi (Gerekli):
Değiştirmek istediğiniz hücre aralığı. Bu aralık, dönüşüm işleminin yapılacağı verileri içerir. İlk satır, yeni dizinin ilk sütununa, ikinci satır yeni dizinin ikinci sütununa vb. olarak aktarılır.
Nasıl Kullanılır
Boş Hücreleri Seçin
Öncelikle, dönüşüm işlemi yapılacak verilerin sığabileceği boş hücreleri seçin. Seçilen hücrelerin sayısı, dönüştürmek istediğiniz aralıkla aynı olmalıdır ancak diğer yönde. Örneğin, A1
aralığı 8 hücre içeriyorsa, 8 hücrelik yatay bir aralık seçilmelidir (örneğin, A6
).
Formülü Yazın
Seçilen boş hücreler üzerinde formülü yazın: =DEVRİK_DÖNÜŞÜM(. Excel, formülün yazıldığı hücre aralığını gösterecektir.
Özgün Hücre Aralığını Belirleyin
Dönüştürmek istediğiniz hücre aralığını yazın. Örneğin, =DEVRİK_DÖNÜŞÜM(A1:B4).
Formülü Dizi Formülü Olarak Girin
Formülü yazdıktan sonra, CTRL+SHIFT+ENTER tuşlarına basarak formülü dizi formülü olarak onaylayın. Excel, formülü çoklu hücrelere uygular ve sonuçları döndürür.
İpuçları
Fareni Kullanarak Seçim: Aralığı kendiniz yazmak yerine, formül yazarken farenizi kullanarak aralığı seçebilirsiniz. Ancak, formülü girdikten sonra ENTER yerine CTRL+SHIFT+ENTER tuşlarına basmayı unutmayın.
Metin ve Hücre Biçimlendirme: Metin ve hücre biçimlendirmesinin de sırasını değiştirmek gerekiyorsa, kopyala ve yapıştır yöntemlerini veya Sırayı Değiştir seçeneğini kullanabilirsiniz. Ancak, bu yöntemler yinelenen veriler oluşturabilir ve özgün hücrelerdeki değişiklikler güncellenmeyebilir.
Teknik Ayrıntılar
DEVRİK_DÖNÜŞÜM() işlevi, dikey bir hücre aralığını yatay bir aralığa veya yatay bir hücre aralığını dikey bir aralığa dönüştürür.
Kaynak aralık, satırlarla aynı sayıda sütuna ve sütunlarla aynı sayıda satıra sahip olan bir aralık olmalıdır.
İşlevi uyguladığınızda, Excel formülü dizi formülü olarak tanımlar ve sonuçları belirtilen hücre aralığına dağıtır.
Örnek
Diyelim ki A1
aralığında aşağıdaki veriler var:
A B
1 1 2
2 3 4
3 5 6
4 7 8
=DEVRİK_DÖNÜŞÜM(A1:B4) formülü, seçili hücre aralığına aşağıdaki sonuçları döndürecektir:
A B C D
6 1 3 5 7
7 2 4 6 8
Bu örnekte, A1
aralığındaki veriler, yatay olarak düzenlenmiş şekilde A6
hücrelerine dönüştürülmüştür.
DOLAYLI İşlevi
Excel’de DOLAYLI işlevi, hücre referanslarını dinamik olarak oluşturmak ve bu referanslara erişmek için kullanılan güçlü bir araçtır. Bu işlev, özellikle referansların formüllerle birlikte dinamik olarak değişmesi gereken durumlarda oldukça kullanışlıdır. DOLAYLI işlevi, metin olarak verilen hücre adreslerini değerlendirmeye ve bu adreslere uygun değerleri döndürmeye yarar.
DOLAYLI İşlevinin Tanımı
DOLAYLI işlevi, bir hücre adresini veya aralığını metin biçiminde belirterek, bu referansa dinamik olarak erişmenizi sağlar. Bu, özellikle referansların formüllerle otomatik olarak güncellenmesi gereken durumlarda kullanışlıdır.
Söz Dizimi
scss
Kodu kopyala
=DOLAYLI(referans_metni; [a1])
Parametreler
Referans_metni: Gerekli. Erişmek istediğiniz hücre veya aralığın adresini belirten metin dizesi. Bu metin, genellikle hücre adreslerini veya aralık adlarını içerir.
A1: İsteğe bağlı. Hücre referans biçimini belirleyen mantıksal değer. DOĞRU ise, A1 biçiminde referansları kullanır. YANLIŞ ise, R1C1 biçiminde referansları kullanır. Varsayılan değer DOĞRU’dur.
Özellikler ve Notlar
Dinamik Referanslar: DOLAYLI işlevi, metin olarak girilen referansları dinamik olarak değerlendirir ve formüllerle birlikte bu referansların güncellenmesini sağlar.
Hata Yönetimi: Geçersiz bir referans metni veya yanlış bir biçim kullanıldığında #BAĞLANTI! hatası döndürebilir. Referansların doğru biçimde girilmesine dikkat edilmelidir.
A1 ve R1C1 Biçimleri: A1 biçimi, sütun ve satır başlıklarıyla referanslar kullanırken, R1C1 biçimi satır ve sütun numaraları kullanarak referanslar oluşturur.
Örnek Kullanım
Temel Kullanım:
Formül: =DOLAYLI(“B2”)
Açıklama: “B2” hücresindeki değeri döndürür.
Sonuç: B2 hücresindeki değer formülde gösterilir.
Dinamik Referans ile Kullanım:
Formül: =DOLAYLI(“A” & 3)
Açıklama: Satır numarası dinamik olarak 3 olduğu için, “A3” hücresindeki değeri döndürür.
Sonuç: A3 hücresindeki değer formülde gösterilir.
Tablo Adı ile Kullanım:
Formül: =DOLAYLI(“Tablo1[#Başlıklar]”)
Açıklama: “Tablo1” adlı tablodaki başlık hücrelerini döndürür.
Sonuç: Tablo1’deki başlık hücrelerinin değerleri formülde gösterilir.
R1C1 Biçimi ile Kullanım:
Formül: =DOLAYLI(“R2C3”; YANLIŞ)
Açıklama: R1C1 biçiminde referans kullanarak, 2. satır ve 3. sütundaki hücreyi döndürür.
Sonuç: C2 hücresindeki değer formülde gösterilir.
İpuçları
Hücre Adları: Hücre adlarıyla DOLAYLI işlevini kullanarak, adlandırılmış aralıklara dinamik olarak erişebilirsiniz.
Dinamik Aralıklar: Dinamik aralık referansları oluşturmak için DOLAYLI işlevini kullanarak, veri analizlerinde ve hesaplamalarda esneklik sağlayabilirsiniz.
DOLAYLI işlevi, Excel’deki referansları dinamik olarak yönetmenizi sağlar ve bu özelliği ile kullanıcıların formüllerle esnek ve güçlü veri analizleri yapmasına olanak tanır. Referansları metin olarak girme yeteneği, veri tabanlı hesaplamalarda ve raporlamalarda büyük bir avantaj sağlar.
DÜŞEYARA İşlevi
Excel’in DÜŞEYARA işlevi, veri tablolarında belirli bir değeri aramak ve bu değere karşılık gelen bilgileri bulmak için kullanılır. Özellikle büyük veri kümeleri ile çalışırken, verilerin hızlı ve doğru bir şekilde bulunması için son derece yararlıdır. DÜŞEYARA, adından da anlaşılacağı gibi, “düşey” yani dikey arama yapar ve bu sayede bir sütundaki değeri arar, eşleşme bulduğunda ise aynı satırdaki diğer sütunlardan bilgi getirir.
DÜŞEYARA İşlevinin Tanımı
DÜŞEYARA işlevi, bir tablodaki ilk sütunda belirli bir değeri arar ve bu değere karşılık gelen aynı satırdaki belirli bir sütundan bilgi getirir. Bu, özellikle büyük veri tablolarında belirli verileri hızlıca bulmak ve kullanmak için son derece kullanışlıdır.
Söz Dizimi
scss
Kodu kopyala
=DÜŞEYARA(aranan_değer; tablo_dizisi; sütun_indeksi; [yaklaşık_eşleşme])
Parametreler
Aranan_değer: Gerekli. Tabloda aramak istediğiniz değer. Bu değer, DÜŞEYARA işlevinin ilk sütunda aradığı değerdir.
Tablo_dizisi: Gerekli. Arama yapılacak veri aralığı. Aranan değer bu aralığın ilk sütununda bulunmalıdır ve sonuç döndürülmek istenen sütun bu aralık içinde yer almalıdır.
Sütun_indeksi: Gerekli. Aranan değeri bulduktan sonra, bu değere karşılık gelen bilgiyi almak istediğiniz sütunun dizin numarası. İlk sütun 1 olarak kabul edilir.
Yaklaşık_eşleşme: İsteğe bağlı. Mantıksal değer olup, DOĞRU veya YANLIŞ olabilir. DOĞRU (veya belirtilmemiş) ise, yaklaşık eşleşme yapılır; yani, aranan değer bulunamazsa en yakın değeri döndürür. YANLIŞ ise, tam eşleşme gerektirir; aranan değer tam olarak bulunmalıdır.
Özellikler ve Notlar
Tam Eşleşme: Eğer Yaklaşık_eşleşme parametresi YANLIŞ olarak ayarlanırsa, işlev yalnızca tam eşleşmeleri döndürecektir. Aranan değer tam olarak tabloya uyum sağlamalıdır.
Yaklaşık Eşleşme: Eğer Yaklaşık_eşleşme parametresi DOĞRU olarak ayarlanırsa veya belirtilmemişse, işlev yaklaşık eşleşmeleri döndürebilir. Bu durumda, tablodaki ilk sütunun sıralı olması gerekir.
Hata Yönetimi: Eğer aranan değer bulunamazsa veya tablo dizisi hatalıysa, DÜŞEYARA işlevi #YOK hatası verir.
Örnek Kullanım
Temel Kullanım:
Formül: =DÜŞEYARA(“Elma”; A2:B10; 2; YANLIŞ)
Açıklama: A2
aralığında “Elma” değerini arar ve aynı satırdaki 2. sütundaki değeri döndürür.
Sonuç: “Elma”nın karşılık geldiği ikinci sütundaki değeri gösterir.
Yaklaşık Eşleşme Kullanımı:
Formül: =DÜŞEYARA(50; A2:B10; 2; DOĞRU)
Açıklama: A2
aralığında 50 değeri aranır; eğer tam eşleşme bulunamazsa, 50’ye en yakın değeri döndürür.
Sonuç: 50’ye en yakın değeri içeren satırdaki 2. sütundaki değeri gösterir.
Tam Eşleşme Gerektiren Örnek:
Formül: =DÜŞEYARA(“1234”; A2:C10; 3; YANLIŞ)
Açıklama: A2
aralığında “1234” değerini arar ve tam eşleşme sağladığında aynı satırdaki 3. sütundaki değeri döndürür.
Sonuç: “1234” değerinin karşılık geldiği 3. sütundaki değeri gösterir.
İpuçları
Tablo Düzeni: DÜŞEYARA işlevinin doğru çalışabilmesi için, aranan değerlerin bulunduğu sütun tablonun ilk sütunu olmalıdır.
Sıralama: Yaklaşık eşleşme kullanılacaksa, tablodaki ilk sütunun sıralı olduğundan emin olun.
Hata Yönetimi: Eşleşme sağlanamadığında, #YOK hatasını yönetmek için KAÇINCI ve EĞERHATA işlevlerini birlikte kullanabilirsiniz.
DÜŞEYARA işlevi, verilerle çalışırken etkili bir şekilde arama yapmanızı ve veri tabanlarınızda gerekli bilgilere hızlıca erişmenizi sağlar. Bu işlev, özellikle büyük veri setlerinde veri bulma süreçlerini kolaylaştırır ve zaman kazandırır.
ELEMAN İşlevi
ELEMAN işlevi, belirtilen dizin sayısına göre bir dizi değer arasından belirli bir değeri seçmenizi sağlar. 1 ile 254 arasındaki değerler arasında seçim yaparak istenilen değeri bulmanıza yardımcı olur.
Açıklama
ELEMAN işlevi, bir dizi veya listedeki belirli bir indeksteki değeri seçmek için kullanılır. Örneğin, haftanın günlerini içeren bir liste varsa, 1 ile 7 arasındaki bir sayıyı kullanarak hafta günlerinden birini seçebilirsiniz.
Söz Dizimi
scss
Kodu kopyala
ELEMAN(dizin_sayısı, değer1, [değer2], …)
Bağımsız Değişkenler
Dizin_sayısı (Gerekli):
Seçmek istediğiniz değerin dizin numarasını belirtir. Bu sayı 1 ile 254 arasında bir değer olmalıdır ya da bu aralıktaki bir değeri içeren bir hücre başvurusu ya da formül olmalıdır.
Dizin_sayısı 1 ise, ELEMAN işlevi değer1‘i verir; 2 ise, değer2‘yi verir ve bu şekilde devam eder.
Dizin_sayısı 1’den küçükse veya listedeki en son değerin sayısından büyükse, işlev #DEĞER! hata değeri verir.
Dizin_sayısı kesirli bir sayıysa, en küçük tamsayıya yuvarlanır.
Değer1, değer2, … (Gerekli ve İsteğe Bağlı):
Dizin_sayısı temelinde seçilen değerler. değer1 gereklidir, diğer değerler isteğe bağlıdır. Bu değerler sayılar, hücre başvuruları, tanımlanmış adlar, formüller, makro işlevleri veya metin olabilir.
Açıklamalar
Dizi: Dizin_sayısı bir dizi veya hücre aralığı olabilir. ELEMAN işlevi, dizi içerisindeki her değeri değerlendirir ve dizin_sayısı temelinde seçilen değeri döndürür.
Aralık Başvuruları: ELEMAN işlevinin değer bağımsız değişkenleri tek tek değerler olabileceği gibi aralık başvuruları da olabilir.
Örnekler
Örnek 1
Veri:
A
1 Çiviler
2 Vidalar
3 Somunlar
4 Bitti
5 Cıvatalar
Formül: =ELEMAN(2;A2;A3;A4;A5)
Açıklama: İkinci değer (A3 hücresindeki değer) seçilir.
Sonuç: Vidalar
Formül: =ELEMAN(4;A2;A3;A4;A5)
Açıklama: Dördüncü değer (A5 hücresindeki değer) seçilir.
Sonuç: Cıvatalar
Formül: =ELEMAN(3;”Geniş”;115;”dünya”;8)
Açıklama: Üçüncü değer seçilir.
Sonuç: dünya
Örnek 2
Veri:
A
1 23
2 45
3 12
4 10
Formül: =TOPLA(A2:ELEMAN(2;A3;A4;A5))
Açıklama: ELEMAN(2;A3;A4;A5) formülü A4 hücresini döndürür. TOPLA işlevi, A2:A4 aralığını toplar.
Sonuç: 80
İpuçları
Dizin_sayısı: Dizin_sayısı olarak bir hücre başvurusu veya formül kullanıldığında, hücredeki değerler veya formüller doğru bir dizin numarası döndürmelidir.
Aralık Kullanımı: ELEMAN işlevini aralık başvuruları ile kullanırken, aralıktaki tüm değerlerin işlev tarafından değerlendirileceğini unutmayın. Bu, daha dinamik formüller oluşturmanıza olanak tanır.
ELEMAN işlevi, veri analizinde esneklik sağlar ve belirli bir değeri diziler ve aralıklar içinden seçmenizi kolaylaştırır.
FORMÜLMETNİ İşlevi
FORMÜLMETNİ işlevi, belirli bir hücredeki formülü dize olarak getirmenizi sağlar. Bu işlev, formülün metin olarak görünmesini sağlar ve formülün nasıl yazıldığını incelemek için kullanışlıdır.
Açıklama
FORMÜLMETNİ işlevi, belirttiğiniz hücredeki formülü metin dizesi olarak döndürür. Bu, formülleri analiz etmek veya dokümantasyon yapmak için yararlıdır.
Söz Dizimi
css
Kodu kopyala
FORMÜLMETNİ(başvuru)
Bağımsız Değişkenler
Başvuru (Gerekli):
Formülünü almak istediğiniz hücre veya hücre aralığının başvurusu.
Başvuru başka bir çalışma sayfası veya çalışma kitabına da işaret edebilir.
Başvuru bağımsız değişkeni, açık olmayan başka bir çalışma kitabına işaret ediyorsa, işlev #YOK hata değeri döndürür.
Başvuru birden fazla hücre içeren bir aralığa veya tanımlı bir ada başvuruyorsa, FORMÜLMETNİ işlevi aralığın en sol üst hücresindeki değeri döndürür.
Açıklamalar
Başvuru Seçimi: Başvurulan hücreyi seçtiğinizde, FORMÜLMETNİ işlevi o hücrede formül çubuğunda görünen formülü metin olarak döndürür.
Hata Durumları:
Eğer başvuru hücresinde formül yoksa veya hücredeki formül 8192 karakterden uzunsa, FORMÜLMETNİ işlevi #YOK hata değeri döndürür.
Formül, çalışma sayfası koruması gibi nedenlerle görünemiyorsa veya formülü içeren dış bir çalışma kitabı Excel’de açık değilse, #YOK hata değeri döner.
Geçersiz veri türleri kullanıldığında #DEĞER! hata değeri oluşur.
Örnekler
Örnek 1
Veri:
A B C
1
2 =BUGÜN() =FORMÜLMETNİ(A2)
Formül: =FORMÜLMETNİ(A2)
Açıklama: A2 hücresindeki formülü metin olarak döndürür. A2 hücresinde =BUGÜN() formülü bulunduğundan, FORMÜLMETNİ(A2) işlevi bu formülü metin dizesi olarak verir.
Sonuç: =BUGÜN()
İpuçları
Dış Çalışma Kitapları: Eğer FORMÜLMETNİ işlevini kullanırken başka bir çalışma kitabına başvuruda bulunuyorsanız, bu çalışma kitabının açık olması gerektiğini unutmayın. Açık değilse, #YOK hata değeri dönecektir.
Metin Uzunluğu: Eğer formülünüz 8192 karakteri aşıyorsa, FORMÜLMETNİ işlevi çalışmaz ve hata verir. Formülünüzün uzunluğunu kontrol edin.
FORMÜLMETNİ işlevi, formüller üzerinde inceleme yaparken ve formül metinlerini belgelemek için kullanışlı bir araçtır.
GZV İşlevi
Microsoft Excel, gerçek zamanlı verileri doğrudan bir COM otomasyon eklentisinden almanızı sağlayan güçlü bir işlev olan GZV‘yi sunar. Bu işlev, özellikle finansal veriler, piyasa bilgileri veya diğer dinamik veri kaynaklarından veri çekmeniz gerektiğinde kullanışlıdır. İşte GZV işlevinin nasıl çalıştığını ve nasıl kullanılacağını anlamanıza yardımcı olacak detaylı bir açıklama.
GZV İşlevinin Tanımı
GZV işlevi, COM (Component Object Model) otomasyonunu destekleyen bir programdan gerçek zamanlı verileri alır. Bu işlev, özellikle veri güncellemelerinin sık olduğu durumlarda, güncel verileri almak için kullanılır. Excel’in veri analizi ve raporlama kapasitesini genişleten bu işlev, gerçek zamanlı veri entegrasyonunu basit hale getirir.
Söz Dizimi
scss
Kodu kopyala
=GZV(ProgID, sunucu, konu1, [konu2], …)
Parametreler
ProgID: (Gerekli) COM otomasyon eklentisinin yerel bilgisayarda yüklü olan ve kayıtlı ProgID adıdır. Bu adı çift tırnak içinde belirtmelisiniz. Örneğin: “comeklentim.progid”.
Sunucu: (Gerekli) Eklentinin çalıştırılması gereken sunucunun adı. Eğer program yerel olarak çalışıyorsa, bu parametreyi boş bırakabilirsiniz. Sunucu adı da çift tırnak içinde olmalıdır. Örneğin: “Sunucu_adı”.
Konu1, konu2, …: (Gerekli/İsteğe Bağlı) Gerçek zamanlı veri parçasını tanımlayan bir veya daha fazla parametre. Konu1 zorunlu olup, diğer konular isteğe bağlıdır. Bu konular, verilerin türünü veya veri kümesini belirler.
Özellikler ve Notlar
Gerçek Zamanlı Veriler: GZV işlevi, veri sunucusunun gerçek zamanlı olarak sağladığı bilgileri sürekli günceller. Sunucu tarafından sunulan veriler, Excel’in otomatik hesaplama modunda olduğu sürece güncellenir.
Veri Sunucusu Gereksinimi: GZV işlevinin çalışabilmesi için, belirtilen COM otomasyon eklentisinin yerel bilgisayarda oluşturulmuş ve kaydedilmiş olması gerekir. Aksi takdirde, işlev #AD? hatası verir.
Hata Yönetimi: Eğer gerekli COM otomasyon eklentisi veya veri sunucusu mevcut değilse, GZV işlevi bir hata ile karşılaşır ve hücrede #AD? hatası gösterir.
Örnek Kullanım
Temel Kullanım:
Formül: =GZV(“comeklentim.progid”, “Sunucu_adı”, “Fiyat”)
Açıklama: Bu formül, belirtilen COM otomasyon eklentisinden “Fiyat” konusuyla gerçek zamanlı veri çeker. Eklenti, yerel bilgisayarda yüklü olmalı ve belirtilen sunucuda çalışıyor olmalıdır.
Sonuç: Eğer her şey doğru şekilde yapılandırılmışsa, bu formül ilgili “Fiyat” verisini döndürür. Aksi takdirde, #AD? hatası alırsınız.
Kullanım İpuçları
Doğru Eklenti ve Sunucu: GZV işlevini kullanmadan önce, gerekli COM otomasyon eklentisinin ve veri sunucusunun doğru şekilde kurulu ve yapılandırılmış olduğundan emin olun.
Gerçek Zamanlı Veri: Verilerin sürekli güncellenmesi gerektiğinde, Excel’in otomatik hesaplama modunda olduğundan emin olun. Bu, verilerin sürekli olarak güncel kalmasını sağlar.
Hata Ayıklama: Eğer #AD? hatası alıyorsanız, eklenti ve sunucu adlarının doğruluğunu kontrol edin ve veri sunucusunun aktif olduğundan emin olun.
GZV işlevi, Excel’de gerçek zamanlı verilerle çalışmayı basit ve verimli hale getirir. Bu işlev, veri analizleri ve raporlama süreçlerinde güncel ve doğru bilgilerin kullanılmasını sağlar.
İNDİS İşlevi
Excel’deki İNDİS() işlevi, belirli bir dizi veya aralıktan veri çekmek için kullanılan güçlü bir araçtır. Bu işlev, tablo veya hücre aralığındaki belirli bir hücreye erişim sağlar. Aşağıda, İNDİS() işlevinin iki farklı formunu ve nasıl kullanılacağını detaylı olarak inceleyeceğiz.
1. İNDİS() İşlevi: Dizi Formu
Söz Dizimi:
scss
Kodu kopyala
=İNDİS(dizi; satır_sayısı; [sütun_sayısı])
Bağımsız Değişkenler:
Dizi:
Gerekli. Hücrelerden oluşan bir aralık veya tablo. Bu, İNDİS() işlevinin veri çekmek istediği alanı belirler.
Satır Sayısı:
Gerekli. Dizi içindeki satır sayısını belirtir. İlgili hücreyi tanımlamak için kullanılır.
Sütun Sayısı:
İsteğe bağlı. Dizideki sütun sayısını belirtir. Sütun sayısı girilmezse, İNDİS() işlevi yalnızca belirtilen satırdaki ilk değeri döndürür.
Kullanım Örneği:
scss
Kodu kopyala
=İNDİS(A1:C3; 2; 3)
Bu formül, A1
aralığından 2. satır, 3. sütundaki değeri döndürür. Yani, B2 hücresinde bulunan değeri verir.
2. İNDİS() İşlevi: Başvuru Formu
Söz Dizimi:
css
Kodu kopyala
=İNDİS(başvuru; satır_sayısı; [sütun_sayısı]; [alan_sayısı])
Bağımsız Değişkenler:
Başvuru:
Gerekli. Birden fazla hücre aralığını içeren bir başvuru. Bu başvuru, İNDİS() işlevinin içinden veri çekmek istediği alanı belirtir.
Satır Sayısı:
Gerekli. Başvuru alanındaki satır sayısını belirtir. İlgili hücreyi tanımlamak için kullanılır.
Sütun Sayısı:
İsteğe bağlı. Başvuru alanındaki sütun sayısını belirtir. Sütun sayısı girilmezse, İNDİS() işlevi yalnızca belirtilen satırdaki ilk değeri döndürür.
Alan Sayısı:
İsteğe bağlı. Eğer başvuru birden fazla aralığı içeriyorsa, İNDİS() işlevi bu aralıklardan hangisinden veri çekeceğini belirlemek için kullanılır. Eğer bu bağımsız değişken belirtilmezse, varsayılan olarak ilk aralık kullanılır.
Kullanım Örneği:
less
Kodu kopyala
=İNDİS((A1:C3, E1:G3); 2; 3; 2)
Bu formül, E1
aralığından 2. satır, 3. sütundaki değeri döndürür. Yani, F2 hücresinde bulunan değeri verir. Alan Sayısı bağımsız değişkeni olarak 2 seçildiği için ikinci aralıktan (E1
) değer alınır.
3. İNDİS() İşleviyle İlgili Önemli Notlar
Esneklik:
İNDİS() işlevi, çok sayıda veri kaynağından belirli bilgileri çekmek için kullanışlıdır. İster tek bir dizi kullanın, ister birden fazla aralıktan veri çekin, İNDİS() işlevi ihtiyacınız olan veriyi kolayca bulmanızı sağlar.
Hata Durumları:
Eğer satır_sayısı veya sütun_sayısı belirlenen aralığın sınırlarını aşıyorsa, İNDİS() işlevi #BAŞV! hata değeri döndürür.
Dinamik Formüller:
İNDİS() işlevi, diğer Excel işlevleriyle birlikte kullanıldığında dinamik veri analizleri ve raporlamalar için güçlü bir araçtır.
4. Örnek Senaryo: İNDİS() ve KAÇINCI() İşlevi ile Birlikte Kullanımı
İNDİS() işlevi, genellikle KAÇINCI() işlevi ile birlikte kullanılarak veritabanlarından veya büyük veri kümelerinden verileri daha esnek bir şekilde çekmek için kullanılır.
Örnek:
less
Kodu kopyala
=İNDİS(A1:C10, KAÇINCI(“Aranan Değer”, A1:A10, 0), 2)
Bu formül, A1
aralığında “Aranan Değer”i bulur ve aynı satırdaki 2. sütunda yer alan değeri döndürür.
Excel’deki İNDİS() işlevi, veritabanı işlemleri, raporlamalar ve dinamik veri analizleri için kritik bir işlevdir. Bu işlevi kullanarak, büyük veri setlerinde kolaylıkla gezinme ve veri çekme işlemlerini optimize edebilirsiniz.
KAÇINCI İşlevi
Microsoft Excel, büyük veri kümeleriyle çalışırken belirli bir değerin sırasını bulmanıza yardımcı olan birçok işlev sunar. Bu işlevlerden biri de KAÇINCI işlevidir. KAÇINCI, bir değer arayıp bu değerin bir dizi ya da aralık içindeki sırasını döndürmek için kullanılır. Aşağıda bu işlevin nasıl kullanılacağına dair detaylı bir rehber bulabilirsiniz.
KAÇINCI İşlevinin Tanımı
KAÇINCI işlevi, belirli bir değerin bir dizi veya aralık içindeki konumunu, başka bir deyişle sırasını döndürür. Örneğin, belirli bir satış tutarının bir satış listesi içindeki sırasını bulmak istediğinizde bu işlevi kullanabilirsiniz.
Söz Dizimi
scss
Kodu kopyala
=KAÇINCI(aranan_değer; aranan_dizi; [eşleşme_türü])
Parametreler
Aranan_değer: (Gerekli) Dizi veya aralıkta sırasını öğrenmek istediğiniz değer. Bu değer bir sayı, metin veya mantıksal bir ifade olabilir.
Aranan_dizi: (Gerekli) Aranan_değerin bulunmasını istediğiniz hücre aralığı veya dizi. Bu dizi yatay veya dikey olabilir.
Eşleşme_türü: (İsteğe Bağlı) Eşleşme türünü belirten bir sayıdır. Üç farklı eşleşme türü vardır:
1: Aranan_değere eşit olan veya ondan küçük en büyük değeri bulur. (Varsayılan) Veriler azalan sırada sıralanmış olmalıdır.
0: Aranan_değere tam olarak eşit olan değeri bulur. Veriler herhangi bir sırada olabilir.
-1: Aranan_değere eşit olan veya ondan büyük en küçük değeri bulur. Veriler artan sırada sıralanmış olmalıdır.
Özellikler ve Notlar
Doğru Sıralama: Eşleşme türüne bağlı olarak, aralık veya dizinin sıralaması önemlidir. Örneğin, eşleşme_türü 1 ise, aralık azalan sırada sıralanmış olmalıdır. Tersi durumda, beklenmedik sonuçlarla karşılaşabilirsiniz.
Tam Eşleşme: Eğer yalnızca tam eşleşme istiyorsanız, eşleşme_türü olarak 0 kullanmanız gerekir. Bu durumda, aranan_değer aralıkta bulunamazsa, işlev #YOK hatası döndürür.
Hata Yönetimi: KAÇINCI işlevi, aranan değeri bulamazsa #YOK hatası verir. Bu hatayı önlemek için EĞERHATA işlevi ile birlikte kullanılabilir.
Örnek Kullanım
Temel Kullanım:
Formül: =KAÇINCI(15; A2:A10; 0)
Açıklama: Bu formül, A2:A10 aralığındaki 15 sayısının sırasını bulur. Tam eşleşme aranır.
Sonuç: Eğer 15 sayısı A2:A10 aralığında 3. sırada yer alıyorsa, formül 3 sonucunu döndürür.
Yaklaşık Eşleşme:
Formül: =KAÇINCI(23; B2:B10; 1)
Açıklama: Bu formül, B2:B10 aralığındaki 23 sayısının yaklaşık sırasını bulur. Veriler azalan sırada sıralanmış olmalıdır.
Sonuç: 23’ten küçük en büyük sayı 20 ise, ve bu sayı 4. sırada yer alıyorsa, formül 4 sonucunu döndürür.
Hata Yönetimi:
Formül: =EĞERHATA(KAÇINCI(50; C2:C10; 0); “Bulunamadı”)
Açıklama: Bu formül, C2:C10 aralığında 50 sayısını arar ve bulunamazsa “Bulunamadı” ifadesini döndürür.
Kullanım İpuçları
Eşleşme Türünü Doğru Seçin: Hangi eşleşme türünü seçtiğinize dikkat edin. Tam eşleşme için 0, yaklaşık eşleşme için 1 veya -1 kullanılmalıdır.
EĞERHATA ile Güvenli Kullanım: Olası hataları yönetmek için EĞERHATA işlevini kullanabilirsiniz. Bu, daha kullanıcı dostu sonuçlar sağlar.
KAÇINCI işlevi, Excel’de belirli bir değerin sırasını bulmak için son derece kullanışlıdır. Bu işlev, sıralama ve veri analizinde kolaylık sağlar ve büyük veri kümelerinde belirli bir değerin nerede durduğunu hızlıca bulmanıza olanak tanır.
KAYDIR İşlevi
Microsoft Excel’in güçlü işlevlerinden biri olan KAYDIR, belirli bir referans hücreden yola çıkarak, satır ve sütun kaydırmaları yaparak dinamik hücre aralıkları oluşturmanızı sağlar. Bu işlev, veri analizinde esneklik sağlamak ve dinamik olarak güncellenen aralıklar oluşturmak için son derece kullanışlıdır.
KAYDIR İşlevinin Tanımı
KAYDIR işlevi, belirli bir başlangıç hücresine göre, belirtilen sayıda satır ve sütun kaydırarak yeni bir hücre veya hücre aralığına referans döndürür. Bu işlev, özellikle dinamik aralıklar oluşturmak ve grafikleri otomatik olarak güncellemek için idealdir.
Söz Dizimi
css
Kodu kopyala
=KAYDIR(başv; satırlar; sütunlar; [yükseklik]; [genişlik])
Parametreler
Başv: (Gerekli) Başlangıç hücresi veya aralığı. Bu hücreden itibaren kaydırma işlemi yapılır.
Satırlar: (Gerekli) Başlangıç hücresinden kaç satır aşağı veya yukarı kaydırılacağını belirten sayı. Pozitif sayılar aşağı, negatif sayılar yukarı kaydırır.
Sütunlar: (Gerekli) Başlangıç hücresinden kaç sütun sağa veya sola kaydırılacağını belirten sayı. Pozitif sayılar sağa, negatif sayılar sola kaydırır.
Yükseklik: (İsteğe Bağlı) Döndürülecek hücre aralığının yüksekliği (satır sayısı). Eğer belirtilmezse, başlangıç aralığının yüksekliği kullanılır.
Genişlik: (İsteğe Bağlı) Döndürülecek hücre aralığının genişliği (sütun sayısı). Eğer belirtilmezse, başlangıç aralığının genişliği kullanılır.
Özellikler ve Notlar
Dinamik Aralıklar: KAYDIR işlevi, formüllerde ve grafiklerde kullanılan aralıkları dinamik hale getirmek için idealdir. Veri eklendikçe veya değiştikçe, KAYDIR işlevi de buna göre aralığı otomatik olarak günceller.
Negatif Değerler: Satırlar ve Sütunlar parametrelerinde negatif değerler kullanılarak, yukarı veya sola kaydırmalar yapılabilir.
Bağımsız Hücre veya Aralık: Yükseklik ve Genişlik parametreleri kullanılarak, birden fazla hücreden oluşan bir aralık döndürülebilir.
Örnek Kullanım
Tek Hücre Kaydırma:
Formül: =KAYDIR(A1; 2; 3)
Açıklama: A1 hücresinden başlayarak, 2 satır aşağı ve 3 sütun sağa kaydırma yaparak yeni bir hücreye ulaşır.
Sonuç: Eğer A1 hücresinde “Elma” yazıyorsa, KAYDIR işlevi B3 hücresindeki veriyi döndürecektir.
Dinamik Aralık Oluşturma:
Formül: =SAYIYSA(KAYDIR(A1; 0; 0; 5; 2))
Açıklama: A1 hücresinden başlayarak, 5 satır ve 2 sütun genişliğinde bir aralık döndürür.
Sonuç: Eğer A1 hücresinden itibaren bir tablo varsa, bu tabloyu temsil eden dinamik bir aralık elde edilir.
Dinamik Grafikler:
Formül: =GRAFİK!$B$2:KAYDIR(GRAFİK!$B$2;0;0;KAÇINCI(9^9;GRAFİK!$B:$B);1)
Açıklama: Grafiklerin veri aralıklarını dinamik hale getirir. Grafikteki veri serisi, verilerin uzunluğuna göre otomatik olarak güncellenir.
Kullanım İpuçları
Dinamik Adlandırılmış Aralıklar: KAYDIR işlevini kullanarak adlandırılmış dinamik aralıklar oluşturabilir ve bu aralıkları formüllerde veya grafiklerde kullanabilirsiniz.
Dizi Formülleri: KAYDIR işlevi, dizi formüllerinde kullanıldığında güçlü sonuçlar üretebilir. Dizi formülleriyle çalışırken, döndürülen aralığı bir dizi olarak işleyebilirsiniz.
DİKKAT: KAYDIR işlevi, karmaşık hesaplamalarda kullanılabileceği için dikkatli olunmalı ve büyük veri setlerinde performans sorunlarına yol açabileceği göz önünde bulundurulmalıdır.
KAYDIR işlevi, Excel’de veri analizi ve dinamik aralıklar oluşturma sürecini büyük ölçüde kolaylaştırır. Bu işlev, doğru kullanıldığında hem zamandan tasarruf sağlar hem de veri işleme süreçlerini daha esnek hale getirir.
KÖPRÜ İşlevi
Microsoft Excel’in güçlü işlevlerinden biri olan KÖPRÜ, kullanıcıların bir hücreden başka bir yere, belgeye veya web sayfasına kolayca yönlendirilmesini sağlayan dinamik köprüler oluşturmanızı sağlar. Bu işlev, büyük veri setleri içinde hızlı erişim noktaları oluşturmak veya dış kaynaklara bağlantılar eklemek için idealdir.
KÖPRÜ İşlevinin Tanımı
KÖPRÜ işlevi, belirli bir hücreye tıklanarak başka bir belgeye, web sayfasına veya Excel’in içinde belirli bir konuma gitmeyi sağlayan bir köprü oluşturur. Bu işlev, özellikle raporlar, özet tablolar veya kullanıcı rehberlerinde sıkça kullanılır.
Söz Dizimi
css
Kodu kopyala
=KÖPRÜ(bağ_konumu; [yakın_ad])
Parametreler
Bağ_konumu: (Gerekli) Bağlanılacak yerin URL’si veya Excel içinde yönlendirilecek hücrenin adresi. Web sayfası, dosya yolu veya hücre adresi olabilir.
Yakın_ad: (İsteğe Bağlı) Köprünün üzerine gelindiğinde veya tıklandığında görülecek metin. Bu metin belirtilmezse, bağ_konumu köprünün metni olarak kullanılır.
Özellikler ve Notlar
Dinamik Bağlantılar: KÖPRÜ işlevi, hücre içinde tıklanabilir bir bağlantı oluşturur. Bu bağlantı, kullanıcıyı belirtilen hedefe yönlendirir.
Farklı Hedefler: Bağ_konumu parametresi, web sayfalarına, dosya yollarına veya Excel içindeki hücrelere bağlanabilir. Örneğin, “http://www.ornek.com” bir web sayfasına, “C:\Dosyalar\Rapor.xlsx” bir dosya yoluna veya “Sayfa1!A10” Excel içindeki bir hücreye bağlantı verebilir.
Kullanıcı Dostu İsimler: Yakın_ad parametresi, köprü metnini kullanıcı dostu bir isimle değiştirir. Bu, özellikle karmaşık URL’lerin veya dosya yollarının görünmesini önler.
Örnek Kullanım
Web Sayfasına Bağlantı:
Formül: =KÖPRÜ(“http://www.ornek.com”; “Ornek Web Sitesi”)
Açıklama: “Ornek Web Sitesi” metni ile bir köprü oluşturur ve bu köprü tıklandığında belirtilen web sitesine gider.
Sonuç: Hücrede “Ornek Web Sitesi” metni gösterilir ve tıklanabilir bir bağlantı oluşturur.
Excel İçindeki Bir Hücreye Bağlantı:
Formül: =KÖPRÜ(“Sayfa2!B5”; “Sayfa 2’ye Git”)
Açıklama: Tıklanabilir bir bağlantı oluşturarak, kullanıcıyı Sayfa2’deki B5 hücresine yönlendirir.
Sonuç: Hücrede “Sayfa 2’ye Git” metni gösterilir ve tıklandığında Sayfa2’deki B5 hücresine gider.
Dosya Yoluna Bağlantı:
Formül: =KÖPRÜ(“C:\Kullanıcılar\Belgeler\Rapor.xlsx”; “Raporu Aç”)
Açıklama: Hücrede “Raporu Aç” metni gösterilir ve tıklandığında belirtilen dosya açılır.
Sonuç: “Raporu Aç” metni ile dosyaya tıklanabilir bir bağlantı oluşturulur.
Kullanım İpuçları
Veri Raporlamada: KÖPRÜ işlevi, raporlar arasında hızlı geçiş yapmak veya ek belgeleri hızlıca açmak için idealdir. Örneğin, bir özet rapordan detaylı verilere hızlıca erişmek için kullanılabilir.
Dinamik İlişkiler: Hücre içeriği değiştikçe, KÖPRÜ işlevi de dinamik olarak güncellenebilir. Bu, özellikle veri tabanları ve dinamik raporlarla çalışırken faydalıdır.
Kullanıcı Rehberleri: Excel içinde kullanıcıların belirli bölümlere veya sayfalara yönlendirilmesi için köprüler ekleyerek rehberler oluşturabilirsiniz.
KÖPRÜ işlevi, Excel’de gezinmeyi kolaylaştırır ve kullanıcıların hızlı erişim ihtiyaçlarını karşılar. Özellikle büyük dosyalarda veya karmaşık veri setlerinde bu işlev, zaman kazandıran ve kullanıcı deneyimini iyileştiren bir araç olarak öne çıkar.
ÖZETVERİAL İşlevi
Excel’de verilerinizin özünü yakalamak ve belirli bilgileri hızlıca elde etmek için ÖZETVERİAL() işlevi son derece kullanışlıdır. Bu işlev, bir pivot tablo içinde belirli bir değeri çekmek ve raporlamada esneklik sağlamak amacıyla kullanılır.
ÖZETVERİAL() İşlevinin Tanımı
ÖZETVERİAL() işlevi, bir pivot tablodan belirli bir hücredeki veriyi almanıza olanak tanır. Bu işlev, büyük ve karmaşık veri kümeleriyle çalışırken zaman kazandırır ve verileri daha etkili bir şekilde analiz etmenizi sağlar.
Söz Dizimi
css
Kodu kopyala
=ÖZETVERİAL(veri_alanı; pivot_table; [alan1; öğe1]; [alan2; öğe2]; …)
Parametreler
veri_alanı: (Gerekli) Pivot tablodaki istediğiniz veriyi içeren alanın adı. Bu, genellikle pivot tablodaki bir başlık adıdır (örneğin, “Satışlar”, “Toplam”, vb.).
pivot_table: (Gerekli) Veriyi çekmek istediğiniz pivot tablonun hücre aralığı. Bu aralık, pivot tablonun içindeki herhangi bir hücre olabilir.
alan1, öğe1; alan2, öğe2; …: (İsteğe Bağlı) Veriyi filtrelemek için kullanılan alan ve öğe çiftleri. Bu çiftler, pivot tablo içinde belirli bir veri grubunu tanımlamanıza yardımcı olur.
Özellikler ve Notlar
Dinamik Veri Çekme: ÖZETVERİAL() işlevi, pivot tablolarla ilişkili bir hücreye başvurur ve bu hücredeki veriyi otomatik olarak çeker. Böylece, pivot tablo güncellendiğinde veri de otomatik olarak güncellenir.
Filtreleme Özelliği: Alan1, öğe1 gibi parametreler, veriyi belirli kriterlere göre filtrelemenize olanak tanır. Örneğin, bir pivot tablodan belirli bir bölgedeki satış verilerini çekmek için bu parametreleri kullanabilirsiniz.
Esneklik: Bu işlev, pivot tabloların dışında bulunan hücrelerde kullanılabilir, bu da raporlarınızı daha esnek hale getirir.
Örnek Kullanım
Basit Veri Çekme:
Formül: =ÖZETVERİAL(“Toplam Satışlar”; A3)
Açıklama: Bu formül, A3 hücresindeki pivot tablodan “Toplam Satışlar” alanındaki veriyi çeker.
Sonuç: Pivot tablodaki “Toplam Satışlar” alanındaki veri gösterilir.
Belirli Bir Kategori için Veri Çekme:
Formül: =ÖZETVERİAL(“Toplam Satışlar”; A3; “Bölge”; “Kuzey”)
Açıklama: Bu formül, A3 hücresindeki pivot tablodan “Kuzey” bölgesine ait “Toplam Satışlar” verisini çeker.
Sonuç: “Kuzey” bölgesindeki toplam satışlar gösterilir.
Birden Fazla Filtre ile Veri Çekme:
Formül: =ÖZETVERİAL(“Toplam Satışlar”; A3; “Bölge”; “Kuzey”; “Ürün”; “Elektronik”)
Açıklama: Bu formül, pivot tablodan “Kuzey” bölgesindeki “Elektronik” ürünlerine ait toplam satışları çeker.
Sonuç: Belirli bölge ve ürüne ait satış verisi gösterilir.
Kullanım İpuçları
Karmaşık Raporlamada: ÖZETVERİAL() işlevi, pivot tablolarla yapılan karmaşık raporlamalarda belirli verileri çekmek ve bu verileri raporlarda göstermek için kullanılır.
Otomatik Güncelleme: Pivot tabloyu güncellediğinizde, ÖZETVERİAL() işlevi de otomatik olarak güncellenir, bu da manuel veri girişini azaltır.
Büyük Veri Kümeleri ile Çalışma: Özellikle büyük veri kümeleriyle çalışırken, ÖZETVERİAL() işlevi, ihtiyaç duyduğunuz bilgiyi hızlıca çekmenize yardımcı olur.
ÖZETVERİAL() işlevi, Excel kullanıcılarının pivot tablolar ile daha etkin bir şekilde çalışmasını sağlar ve verilerinizi analiz ederken hız kazandırır. Özellikle dinamik raporlar oluştururken bu işlev, veri doğruluğunu artırır ve analitik süreçleri kolaylaştırır.
SATIR İşlevi
Excel’de veri analizinde ve formül oluşturma süreçlerinde, belirli bir hücrenin veya hücre aralığının hangi satırda olduğunu bilmek önemli bir adımdır. SATIR() işlevi, bu ihtiyacı karşılamak için kullanılan basit ama etkili bir fonksiyondur.
SATIR() İşlevinin Tanımı
SATIR() işlevi, bir hücre veya hücre aralığının Excel çalışma sayfasındaki satır numarasını döndüren bir fonksiyondur. Bu işlev, özellikle dinamik veri işlemlerinde ve formül yazarken sıkça kullanılır.
Söz Dizimi
scss
Kodu kopyala
=SATIR([başvuru])
Parametreler
başvuru: (İsteğe Bağlı) Satır numarasını öğrenmek istediğiniz hücre veya hücre aralığı. Bu parametre girilmezse, formülün bulunduğu hücrenin satır numarası döndürülür.
Özellikler ve Notlar
Varsayılan Davranış: Eğer başvuru parametresi belirtilmezse, SATIR() işlevi, formülün yazılı olduğu hücrenin satır numarasını döndürür.
Hücre Aralığı: Eğer bir hücre aralığı referans olarak verilirse, bu aralıktaki ilk hücrenin satır numarasını döndürür.
Dinamik Kullanım: SATIR() işlevi, dinamik aralıklar oluşturmak ve veri işlemlerini kolaylaştırmak için diğer fonksiyonlarla birlikte sıkça kullanılır.
Örnek Kullanım Senaryoları
Belirli Bir Hücrenin Satır Numarasını Bulma:
Formül: =SATIR(B5)
Açıklama: B5 hücresinin bulunduğu satırın numarasını döndürür.
Sonuç: 5
Formülün Bulunduğu Hücrenin Satır Numarasını Bulma:
Formül: =SATIR()
Açıklama: Formülün yazılı olduğu hücrenin satır numarasını döndürür.
Sonuç: Formülün bulunduğu hücrenin satır numarası (örneğin, 10. satırda yazıldıysa sonuç 10 olacaktır).
Bir Hücre Aralığının İlk Satırını Bulma:
Formül: =SATIR(A3:A10)
Açıklama: A3
aralığındaki ilk hücrenin satır numarasını döndürür.
Sonuç: 3
Kullanım İpuçları
Dinamik Aralıklarla Kullanım: SATIR() işlevi, KAÇINCI(), KAÇSATIR(), DOLAYLI() gibi fonksiyonlarla birlikte kullanılarak dinamik veri aralıkları ve formüller oluşturulabilir.
Koşullu Biçimlendirme: Belirli satırlarda farklı işlemler veya koşullu biçimlendirme yapmak istediğinizde SATIR() işlevi kullanışlıdır.
Dizi Formülleri ile Kullanım: SATIR() işlevi, dizi formülleri ile birleştirildiğinde, belirli aralıklardaki verilerin işlenmesini ve özel koşullarla filtrelenmesini sağlar.
Örnek Formüller
Alternatif Satır Renklendirme:
Formül: =MOD(SATIR(), 2)=0
Açıklama: Koşullu biçimlendirme ile kullanılan bu formül, satır numarasına göre çift numaralı satırları farklı renklendirir.
Hücrelerin Dikey Toplamını Almak:
Formül: =TOPLA(BAĞ_DEĞ_DOLU_SÜTUNLAR(B1:B5))
Açıklama: Dizi formülü olarak yazıldığında, SATIR() işlevi ile birlikte kullanılarak hücrelerin dikey toplamını alabilirsiniz.
SATIR() işlevi, Excel kullanıcılarının veriler üzerinde hassas ve dinamik çalışmalar yapmasına olanak tanır. Veri işleme süreçlerinde, bu işlevin sunduğu esneklik sayesinde daha karmaşık formüller oluşturabilir ve verilerinizden maksimum verim elde edebilirsiniz.
SATIRSAY İşlevi
Excel’de veri analizinin temellerinden biri, belirli bir hücre aralığındaki satır sayısını hızlıca hesaplayabilmektir. SATIRSAY() işlevi, tam da bu ihtiyacı karşılayan pratik ve etkili bir araçtır. Bu makalede, SATIRSAY() işlevinin ne işe yaradığını, nasıl kullanılacağını ve hangi durumlarda faydalı olabileceğini keşfedeceksiniz.
SATIRSAY() İşlevinin Tanımı
SATIRSAY() işlevi, belirli bir hücre aralığındaki (dizi) satır sayısını döndüren bir Excel fonksiyonudur. Bu işlev, veri analizinde, tablo oluşturma sürecinde ve çeşitli hesaplamalarda sıklıkla kullanılır.
Söz Dizimi
scss
Kodu kopyala
=SATIRSAY(dizi)
Parametreler
dizi: (Gerekli) Satır sayısını hesaplamak istediğiniz hücre veya hücre aralığı. Bu, tek bir hücre de olabilir, birden fazla hücre içeren bir aralık da olabilir.
SATIRSAY() İşlevinin Özellikleri
Hızlı ve Kolay Kullanım: SATIRSAY(), belirtilen dizi içindeki toplam satır sayısını hızlıca hesaplar, zaman kazandırır.
Geniş Kapsam: Bu işlev, Excel’de tek bir hücreden büyük veri setlerine kadar geniş bir aralıkta uygulanabilir.
Dinamik Tablo Oluşturma: SATIRSAY() işlevi, dinamik tablolar oluştururken, tablo boyutlarını ve veri aralıklarını otomatik olarak belirlemek için kullanılabilir.
Örnek Kullanım Senaryoları
Bir Hücre Aralığındaki Satır Sayısını Bulma:
Formül: =SATIRSAY(A1:A10)
Açıklama: A1
aralığındaki toplam satır sayısını döndürür.
Sonuç: 10
Tek Hücre İçin Kullanım:
Formül: =SATIRSAY(A1)
Açıklama: Sadece bir hücre seçildiğinde, sonucu 1 olarak döndürür.
Sonuç: 1
Birden Fazla Sayfadaki Veriyi Hesaplama:
Formül: =SATIRSAY(Sayfa2!B2:B20)
Açıklama: “Sayfa2” adlı sayfadaki B2
aralığındaki satır sayısını döndürür.
Sonuç: 19
Boş Satırların Olduğu Bir Aralıkta Kullanım:
Formül: =SATIRSAY(A1:A10)
Açıklama: Boş hücreler de hesaba katılır; yani 10 satır varsa, sonuç 10 olacaktır.
Sonuç: 10 (Boş hücreler hesaba katılır)
İpuçları ve Dikkat Edilmesi Gerekenler
Veri Yapısını Anlama: SATIRSAY() işlevi, hücre aralığında kaç satır bulunduğunu anlamanızı sağlar; ancak bu aralıkta boş hücreler varsa bile tam sayıyı döndürür.
Dinamik Veri Kullanımı: Özellikle verilerin sıklıkla değiştiği durumlarda, SATIRSAY() işlevi ile dinamik tablolara boyut kazandırabilirsiniz.
Diğer Fonksiyonlarla Kombinasyon: SATIRSAY() işlevini, KAÇINCI() veya DÜŞEYARA() gibi fonksiyonlarla birleştirerek, gelişmiş ve dinamik formüller oluşturabilirsiniz.
Sonuç
SATIRSAY() işlevi, Excel’de veri analizini ve tablo oluşturma süreçlerini basitleştirir. Verilerle dolu aralıkların satır sayısını hızlıca öğrenmek, iş akışınızı hızlandırır ve veri analizinde zaman kazandırır. Bu işlevin gücünü kullanarak, Excel’deki çalışmalarınızı daha verimli hale getirebilirsiniz.
SÜTUN İşlevi
Excel’de verileri analiz ederken, belirli bir hücrenin bulunduğu sütun numarasını bilmek oldukça önemlidir. SÜTUN() işlevi, bu ihtiyacı karşılayan basit ama güçlü bir araçtır. Bu makalede, SÜTUN() işlevinin ne olduğunu, nasıl kullanıldığını ve hangi durumlarda faydalı olabileceğini öğreneceksiniz.
SÜTUN() İşlevinin Tanımı
SÜTUN() işlevi, Excel’de belirtilen bir hücre veya hücre aralığının ilk sütununun sütun numarasını döndürür. Bu işlev, özellikle büyük veri tablolarında veri yönlendirme ve yönetim süreçlerinde oldukça faydalıdır.
Söz Dizimi
scss
Kodu kopyala
=SÜTUN([başvuru])
Parametreler
başvuru: (İsteğe bağlı) Sütun numarasını öğrenmek istediğiniz hücre veya hücre aralığı. Eğer bu parametre belirtilmezse, formülün yazıldığı hücre dikkate alınır.
SÜTUN() İşlevinin Özellikleri
Basit ve Hızlı Kullanım: SÜTUN() işlevi, belirli bir hücredeki sütun numarasını hızlıca bulmanızı sağlar.
Geniş Uygulama Alanı: Bu işlev, tek bir hücreden büyük veri tablolarına kadar geniş bir alanda kullanılabilir.
Dinamik Hesaplamalar: SÜTUN() işlevi, dinamik formüller oluşturmada yardımcı olur, özellikle birden fazla sütun içeren tablolarda kullanışlıdır.
Örnek Kullanım Senaryoları
Belirli Bir Hücrenin Sütun Numarasını Bulma:
Formül: =SÜTUN(B5)
Açıklama: B5 hücresinin bulunduğu sütunun numarasını döndürür.
Sonuç: 2
Sütun Numarası Belirtilmeden Kullanım:
Formül: =SÜTÜN()
Açıklama: Formülün yazıldığı hücrenin sütun numarasını döndürür.
Sonuç: Formülün bulunduğu hücrenin sütun numarası
Bir Hücre Aralığının İlk Sütun Numarasını Bulma:
Formül: =SÜTUN(C5:D10)
Açıklama: C5
aralığının ilk sütun numarasını döndürür.
Sonuç: 3
Dinamik Formül Oluşturma:
Formül: =A1 + SÜTUN(A1)*10
Açıklama: A1 hücresine sütun numarasını ekleyip 10 ile çarpar.
Sonuç: A1 hücresindeki değere bağlı olarak değişir.
İpuçları ve Dikkat Edilmesi Gerekenler
Başvuru Yapılmadığında Varsayılan Kullanım: Eğer başvuru parametresi belirtilmezse, SÜTUN() işlevi formülün yazıldığı hücreye göre hesaplama yapar.
Büyük Tablolarda Kullanım: Büyük veri tablolarında sütun numaralarını belirlemek için SÜTUN() işlevini kullanarak, tablo düzeninizi daha iyi yönetebilirsiniz.
Diğer Fonksiyonlarla Birleştirme: SÜTUN() işlevini KAÇINCI() veya DÜŞEYARA() gibi fonksiyonlarla birleştirerek, daha karmaşık ve etkili formüller oluşturabilirsiniz.
Sonuç
Excel’de veri yönetimi ve analizinde sütun numaralarını bilmek, daha doğru ve etkili formüller oluşturmanıza olanak tanır. SÜTUN() işlevi, bu ihtiyacı karşılayan ve kullanım kolaylığı sunan bir araçtır. Bu işlevi kullanarak, Excel’deki veri işleme süreçlerinizi daha hızlı ve verimli hale getirebilirsiniz.
SÜTUNSAY İşlevi
Excel’de veri analizi yaparken, belirli bir hücre aralığındaki sütun sayısını bilmek oldukça faydalıdır. SÜTUNSAY() işlevi, bu ihtiyacı karşılayan basit ve etkili bir araçtır. Bu makalede, SÜTUNSAY() işlevinin ne olduğunu, nasıl kullanıldığını ve hangi durumlarda işinize yarayabileceğini öğreneceksiniz.
SÜTUNSAY() İşlevinin Tanımı
SÜTUNSAY() işlevi, Excel’de belirli bir hücre aralığında kaç sütun bulunduğunu hesaplar. Bu işlev, özellikle büyük veri tablolarında veri sayma ve yönetim işlemlerini kolaylaştırır.
Söz Dizimi
scss
Kodu kopyala
=SÜTUNSAY(dizi)
Parametreler
dizi: (Gerekli) Sütun sayısını öğrenmek istediğiniz hücre aralığı. Bu aralık, tek bir satır veya sütun olabilir.
SÜTUNSAY() İşlevinin Özellikleri
Veri Aralıklarındaki Sütun Sayısını Hızlıca Hesaplayın: SÜTUNSAY() işlevi, belirli bir veri aralığında kaç sütun olduğunu hızlı bir şekilde hesaplayarak, analiz sürecinizi hızlandırır.
Büyük Tablolarda Kullanım Kolaylığı: Özellikle geniş tablolarla çalışırken, sütun sayısını belirlemek karmaşık olabilir. Bu işlev, sütun sayısını anında bulmanızı sağlar.
Formüllerle Birleştirilebilirlik: SÜTUNSAY() işlevi, diğer Excel işlevleriyle birleştirildiğinde daha dinamik ve etkili formüller oluşturmanıza olanak tanır.
Örnek Kullanım Senaryoları
Belirli Bir Hücre Aralığındaki Sütun Sayısını Bulma:
Formül: =SÜTUNSAY(B2:D2)
Açıklama: B2
aralığındaki sütun sayısını döndürür.
Sonuç: 3
Tek Satır veya Sütun İçin Kullanım:
Formül: =SÜTUNSAY(A1:C1)
Açıklama: A1
aralığında kaç sütun olduğunu hesaplar.
Sonuç: 3
Dinamik Tablo Yapısında Kullanım:
Formül: =SÜTUNSAY(B1:F10)
Açıklama: B1
aralığındaki toplam sütun sayısını verir.
Sonuç: 5
Veri Doğrulama ve Kontrol İşlemleri:
Formül: =EĞER(SÜTUNSAY(A1:Z1)>10,”Çok Fazla Sütun”,”Sütun Sayısı Uygun”)
Açıklama: A1
aralığındaki sütun sayısını kontrol ederek, 10’dan fazla sütun olup olmadığını belirler.
Sonuç: Sütun sayısına bağlı olarak değişir.
İpuçları ve Dikkat Edilmesi Gerekenler
Başvuru Aralığını Doğru Belirleyin: SÜTUNSAY() işlevi, başvuru yaptığınız aralıktaki sütun sayısını hesaplar. Bu yüzden başvuru aralığını doğru seçtiğinizden emin olun.
Tek Satır veya Sütun Kullanımı: İşlev, genellikle tek bir satırda veya sütunda bulunan hücre aralıklarında en iyi sonucu verir. Birden fazla satırdan oluşan aralıklarla kullanıldığında, yine toplam sütun sayısını döndürür.
Diğer Fonksiyonlarla Kullanım: SÜTUNSAY() işlevini, KAÇINCI() ve DÜŞEYARA() gibi fonksiyonlarla birleştirerek daha gelişmiş veri analizleri yapabilirsiniz.
Sonuç
Excel’de veri analizi ve yönetimi sırasında sütun sayısını bilmek, veri setinizi daha etkili bir şekilde organize etmenizi sağlar. SÜTUNSAY() işlevi, bu ihtiyacı karşılayan ve geniş veri tablolarıyla çalışırken zaman kazandıran bir araçtır. Bu işlevi kullanarak, Excel’deki verilerinizi daha kolay ve hızlı bir şekilde işleyebilir ve analiz edebilirsiniz.
YATAYARA İşlevi
Excel’de veri analizi ve yönetimi sırasında belirli bir veri aralığında yatay olarak arama yapmak, doğru bilgileri hızlı bir şekilde bulmanın anahtarıdır. YATAYARA() işlevi, bu ihtiyacı karşılayan güçlü bir araçtır. Bu makalede, YATAYARA() işlevinin nasıl kullanıldığını, formül söz dizimini ve uygulama örneklerini inceleyeceksiniz.
YATAYARA() İşlevinin Tanımı
YATAYARA() işlevi, bir tablodaki verileri yatay olarak arar ve belirli bir kriterle eşleşen değeri bulur. Genellikle, verilerin başlık olarak yer aldığı satırlar arasında arama yaparak istenilen bilgiye ulaşmanızı sağlar.
Söz Dizimi
scss
Kodu kopyala
=YATAYARA(aranan_değer; tablo_dizisi; satır_indisi; [yaklaşık_ilişki])
Parametreler
aranan_değer: (Gerekli) Aradığınız veri değeri. Bu değer, tablodaki başlıklar arasında aranır.
tablo_dizisi: (Gerekli) Arama yapılacak veri aralığı. Genellikle, başlıkların bulunduğu ve veri satırlarının yer aldığı bir tabloyu ifade eder.
satır_indisi: (Gerekli) Sonuç olarak döndürmek istediğiniz değerin bulunduğu satırın konumu. Tablo dizisinde hangi satırdan veri almak istediğinizi belirtir.
yaklaşık_ilişki: (İsteğe bağlı) Aramanın kesin mi yoksa yaklaşık mı olacağını belirler. DOĞRU (veya belirtilmemiş) yaklaşık eşleşme, YANLIŞ kesin eşleşme anlamına gelir.
YATAYARA() İşlevinin Özellikleri
Yatay Arama Yeteneği: YATAYARA() işlevi, veri tablonuzda başlıkların bulunduğu satırda yatay olarak arama yaparak istenilen bilgiyi bulur.
Başlıklarla Uyum: Özellikle veri başlıkları veya kategorilerle çalışırken, belirli bir başlık altında arama yapmak için kullanışlıdır.
Esneklik: YATAYARA() işlevi, kesin veya yaklaşık eşleşme seçenekleri sunarak esneklik sağlar. Bu, farklı veri türleriyle çalışma yeteneğinizi artırır.
Örnek Kullanım Senaryoları
Basit Yatay Arama:
Formül: =YATAYARA(“Ürün B”; A1:C3; 2; YANLIŞ)
Açıklama: “Ürün B” başlığı altında bulunan veri tablosundan, ikinci satırdaki değeri arar.
Sonuç: “Ürün B” başlığının bulunduğu satırdaki ikinci satırın değeri (örneğin “150”).
Yaklaşık Eşleşme Kullanımı:
Formül: =YATAYARA(“Ürün A”; A1:C3; 3; DOĞRU)
Açıklama: “Ürün A” başlığını arar ve yaklaşık eşleşme ile üçüncü satırdaki değeri getirir.
Sonuç: “Ürün A” başlığının bulunduğu satırdaki üçüncü satırın değeri (yaklaşık eşleşme).
Başlıkların Kullanımı:
Formül: =YATAYARA(“Fiyat”; A1:C3; 2; YANLIŞ)
Açıklama: “Fiyat” başlığı altında veri tablosundaki ikinci satırın değerini döndürür.
Sonuç: “Fiyat” başlığının bulunduğu satırdaki ikinci satırın değeri.
Veri Tablosunda Arama:
Formül: =YATAYARA(“Kategori 3”; B1:D5; 4; YANLIŞ)
Açıklama: “Kategori 3” başlığı altında, veri tablosundaki dördüncü satırın değerini arar.
Sonuç: “Kategori 3” başlığının bulunduğu satırdaki dördüncü satırın değeri.
İpuçları ve Dikkat Edilmesi Gerekenler
Başlıkların Doğru Tanımlanması: YATAYARA() işlevi, başlıkların doğru şekilde tanımlanmış ve sıralanmış olması durumunda en iyi şekilde çalışır. Başlıkların eksik veya yanlış yerleştirilmiş olması, işlevin beklenmeyen sonuçlar vermesine neden olabilir.
Arama Tablosunun Düzenlenmesi: Tablo dizisinde arama yapılacak veri aralığının doğru seçildiğinden emin olun. Yanlış aralık seçimi, hatalı sonuçlara yol açabilir.
Eşleşme Türü: Yaklaşık eşleşme (DOĞRU) kullanırken, verilerin sıralı olması gerektiğini unutmayın. Kesin eşleşme (YANLIŞ) kullanıyorsanız, aradığınız değerin tam olarak tablodaki bir başlıkla eşleşmesi gerekir.
Sonuç
YATAYARA() işlevi, Excel’de veri arama ve analiz işlemlerini kolaylaştıran etkili bir araçtır. Yatay olarak arama yaparak başlıklar arasındaki bilgileri hızlı bir şekilde bulmanızı sağlar. Doğru kullanıldığında, veri tablonuzda aradığınız bilgileri hızla elde etmenize ve analizlerinizde verimliliğinizi artırmanıza yardımcı olur.
Matematik ve Trigonometri Formülleri
ACOS İşlevi